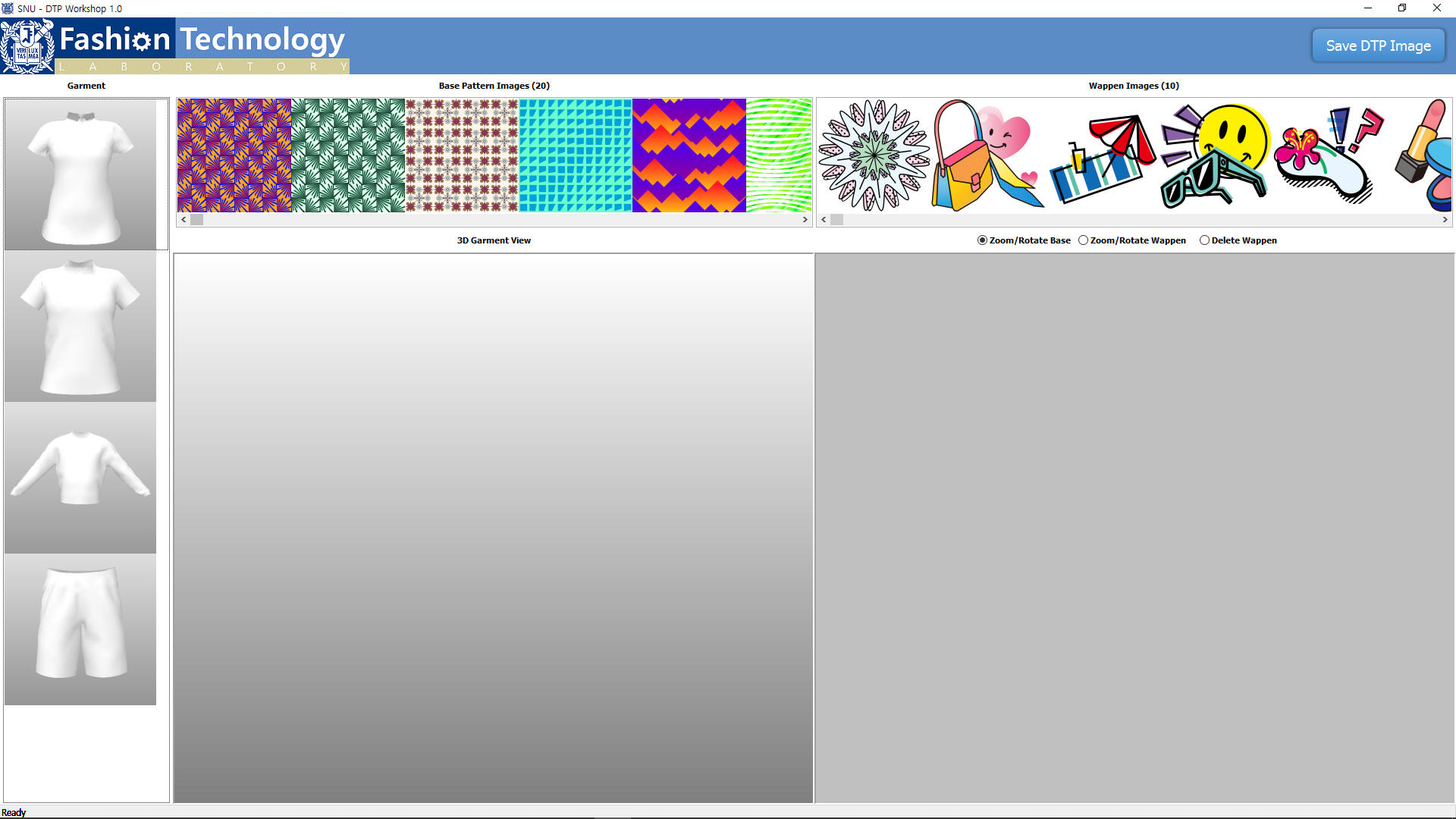
1.Standard View
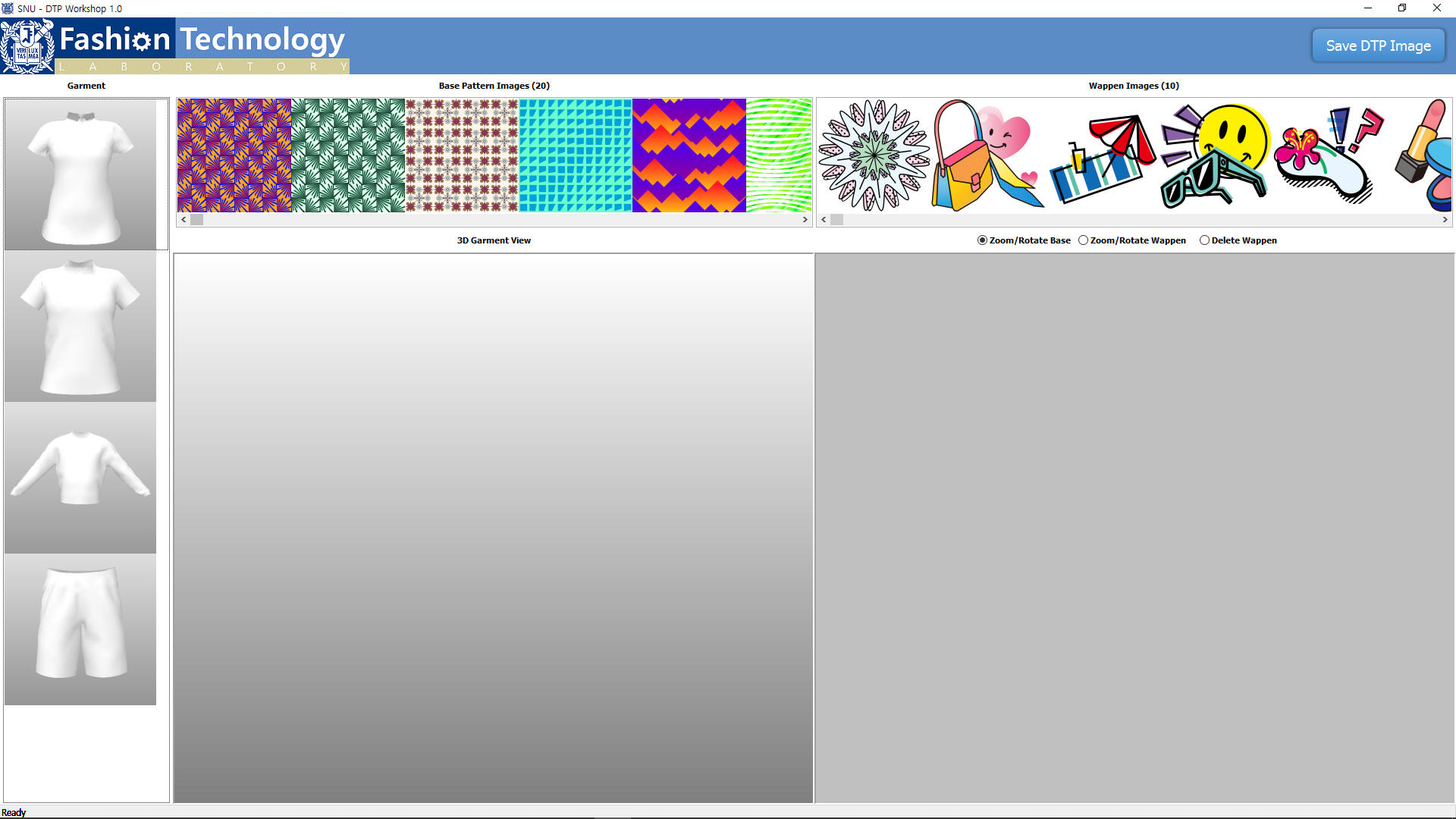
The standard view of the DTP program is comprised of 'Garment section', where available garments for manipulation are provided, 'Base Pattern Images section' and 'Wappen Images section', where patterns and wappens applicable to garments are listed, 3D garment view section, where garments with selected choices are viewed, and finally the right-most 'Editiing View section', where garment patterns is viewed while applying different elements.
2. Loading Garment
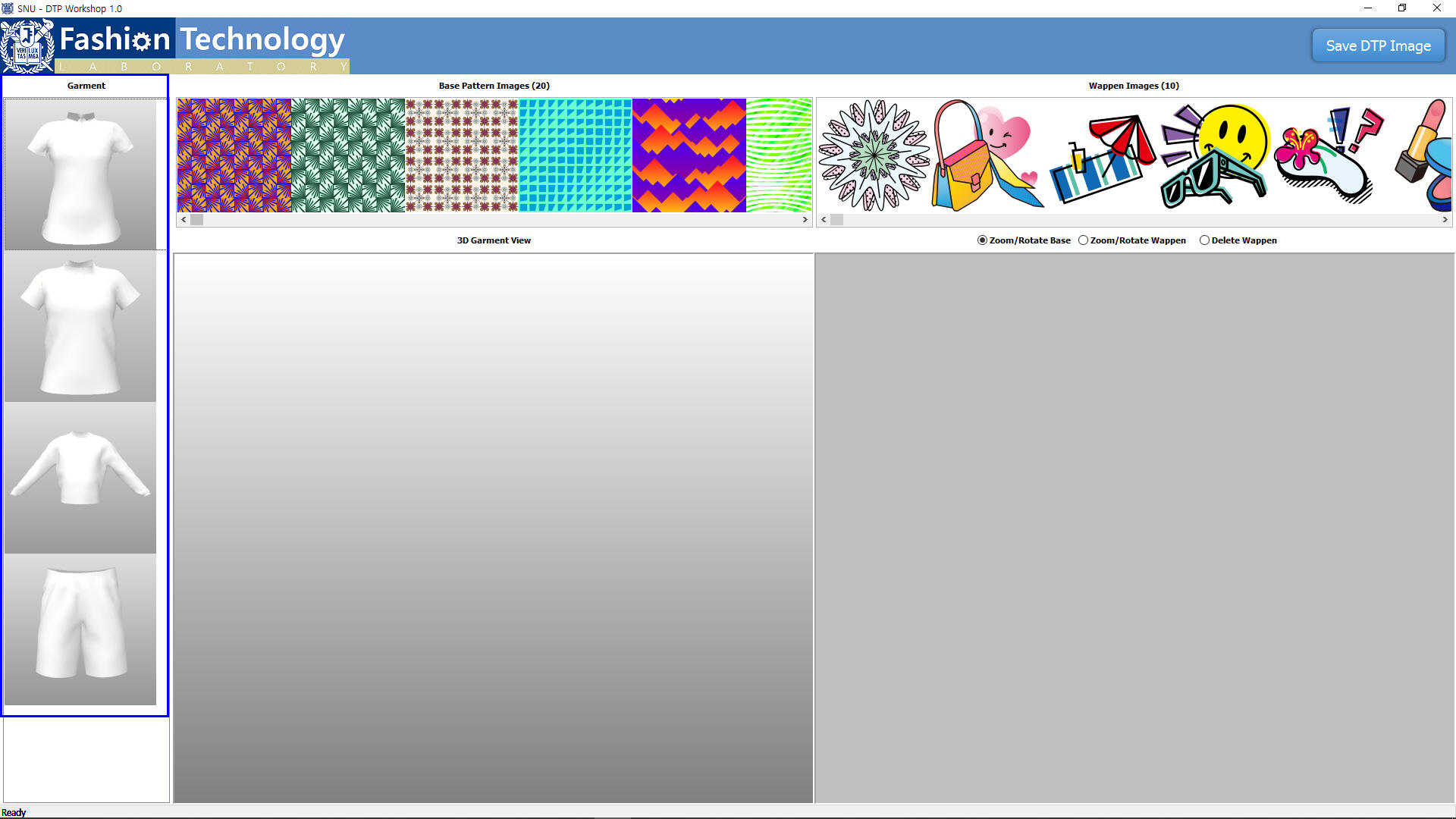
To load a garment, user simply double-clicks any of the provided garment he/she wishes to manipulate.
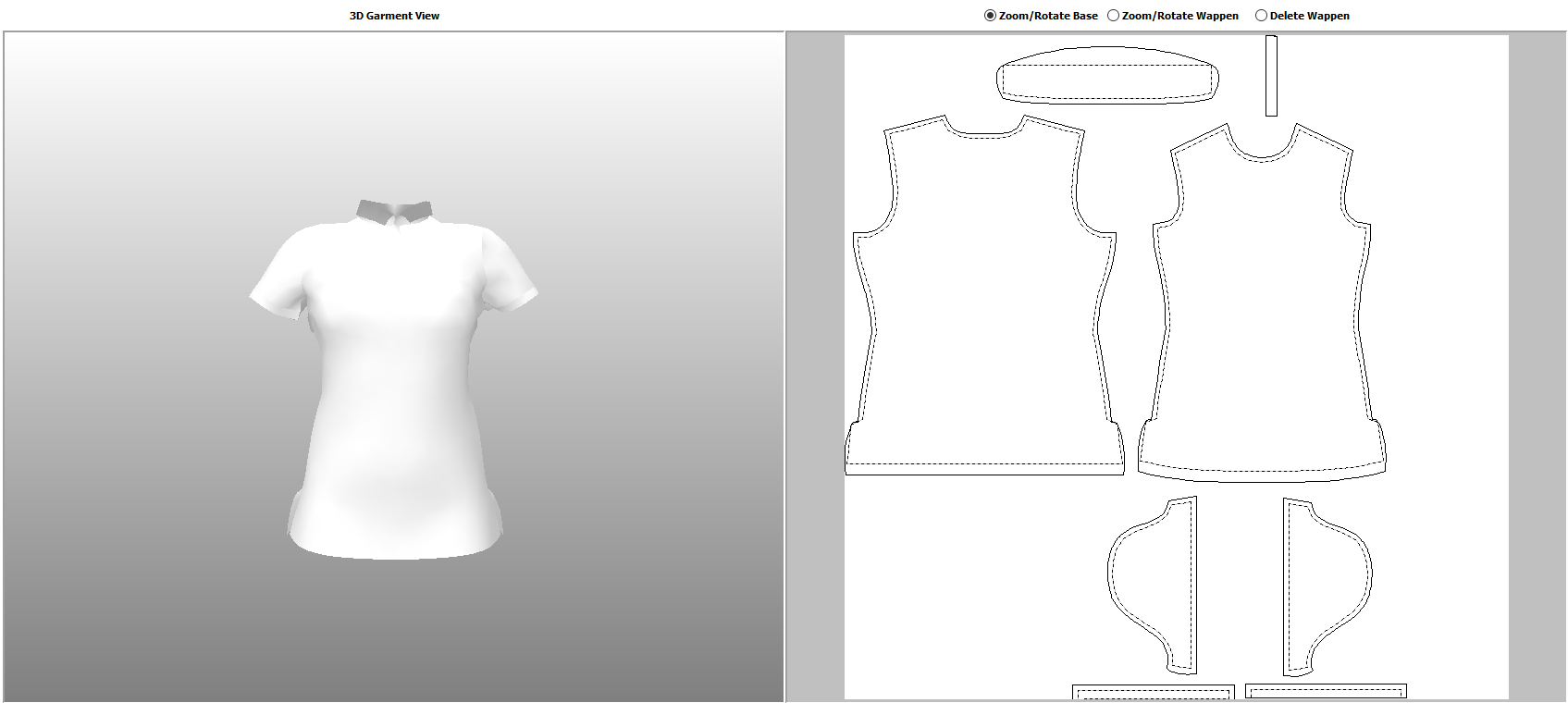
Then, the 3D view of the selected garment appears on the 3D Garment View while the designated patterns appear on the Editiing View.
3. Applying Base pattern Images
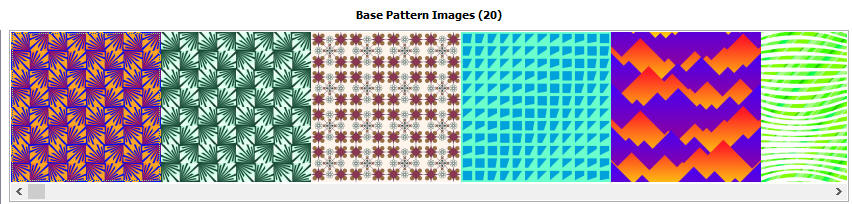
To apply base patterns to the selected garment, user selects and drags a provided pattern image and drops it to a part of the garment pattern.
(*make sure that the radio button on the top of the Editing View section is checked on the Zoom/Rotate Base)
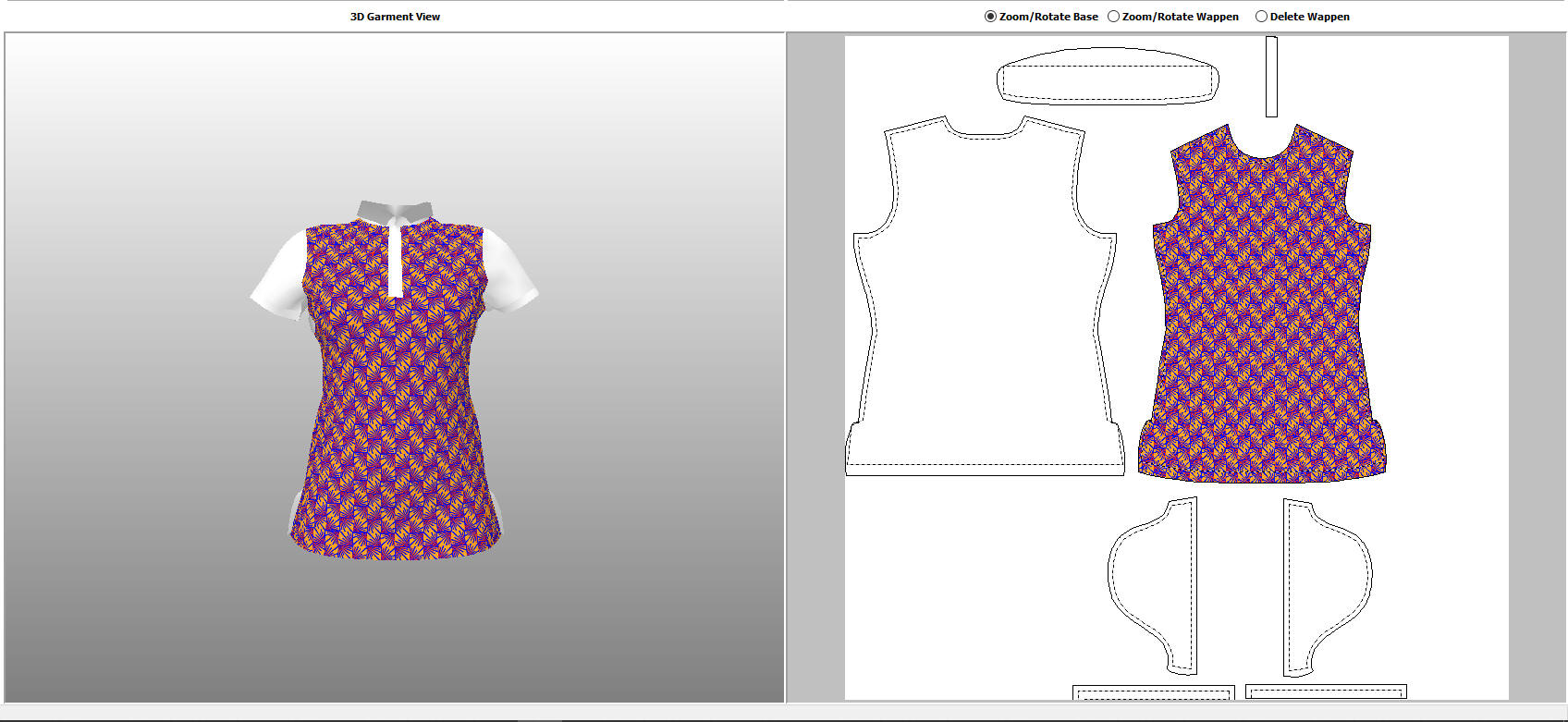
Then user can see 3D view of the garment with the base image applied on the selected part of the garment pattern on the 3D Garment View.
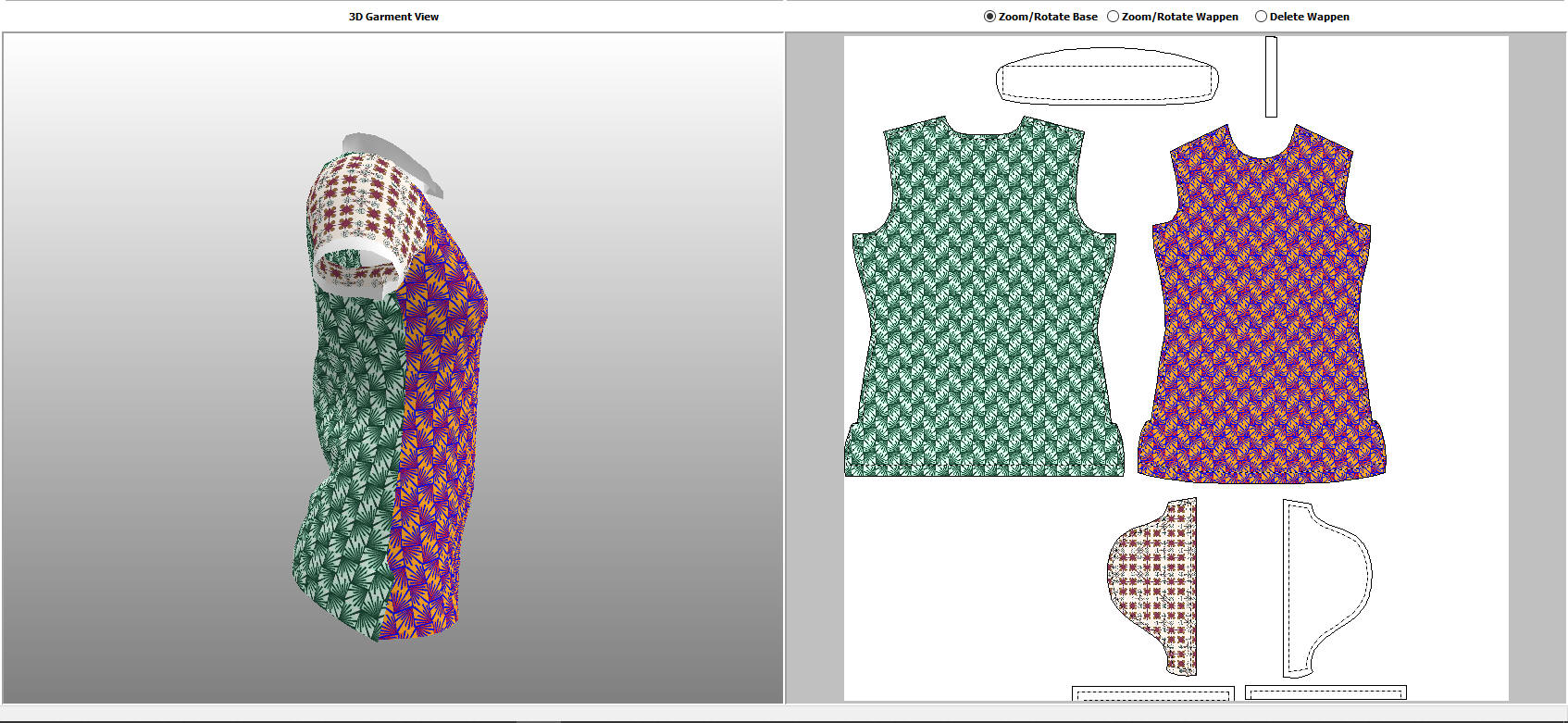
User can apply differernt pattern images to different part of the patterns. To rotate the 3D view, user needs to move the mouse while holding the left button, and for the zoom in and out, he/she can drag the mouse up and down while holding the right key.
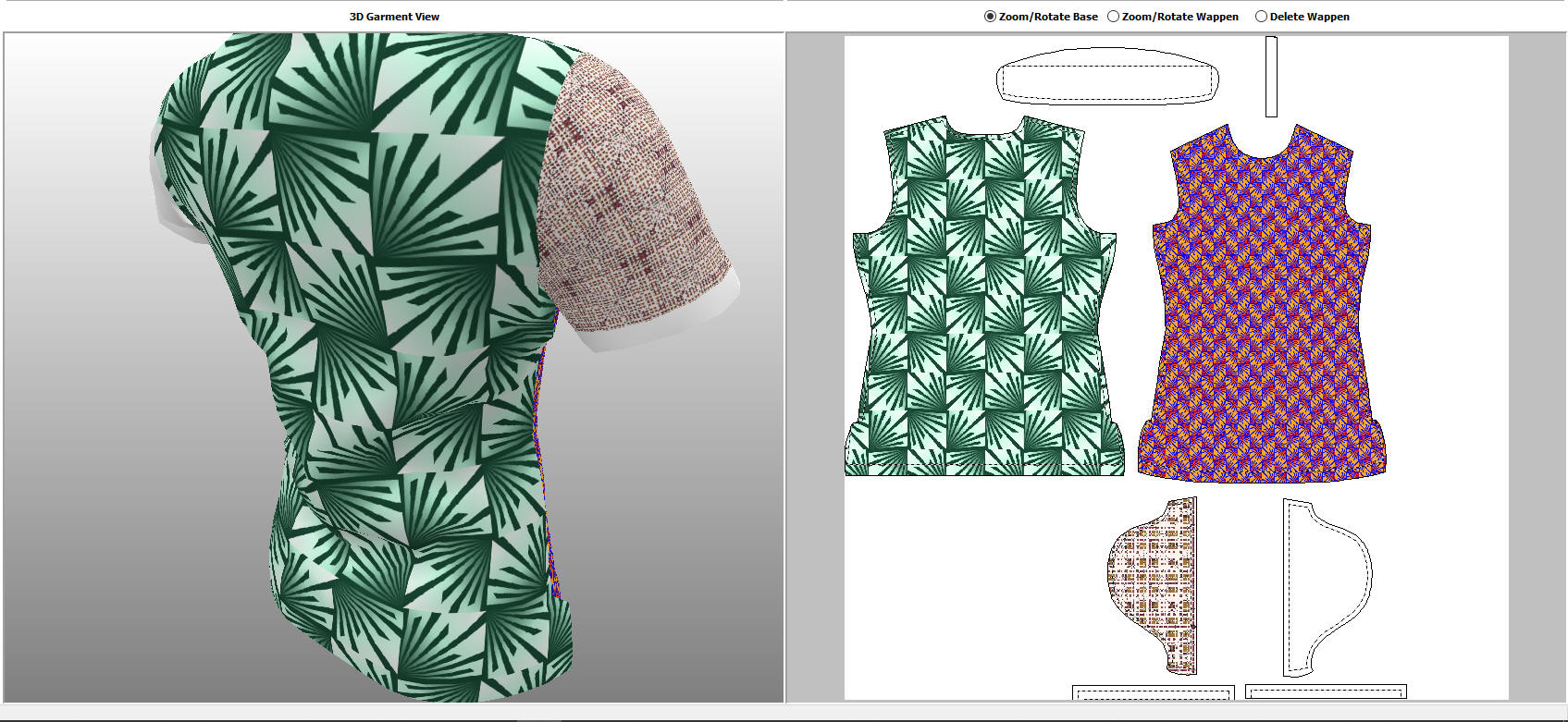
In order to make the certain patterns bigger(or sparse), user can left click the garment pattern on the editing section while holding the ctrl key, while to make the patterns smaller(or dense), he/she can right click the pattern while pressing the ctrl-key.
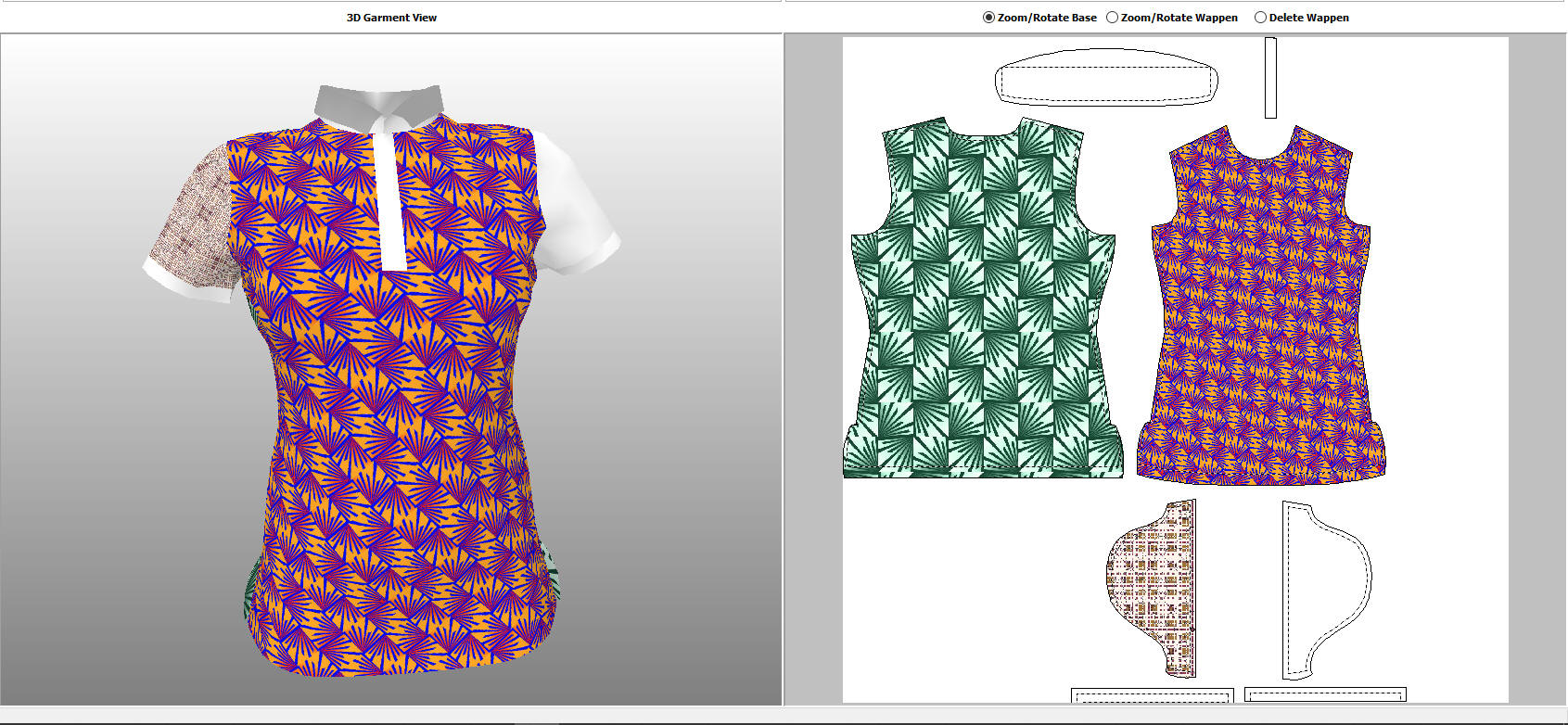
To rotate the pattern to the left or right, user can left-click or right click the pattern while holiding the alt key.
4. Applying Wappen Images
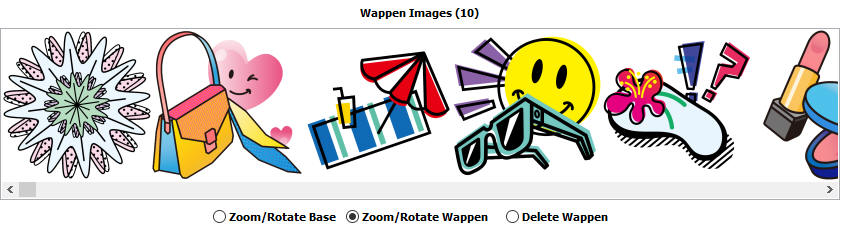
Manual of applying and editing wappen is basically the same with that of the base image, but wappens can be located in different location by the users.
(*To start with, make sure that the radio button is check on the Zoom/Rotate Wappen.)
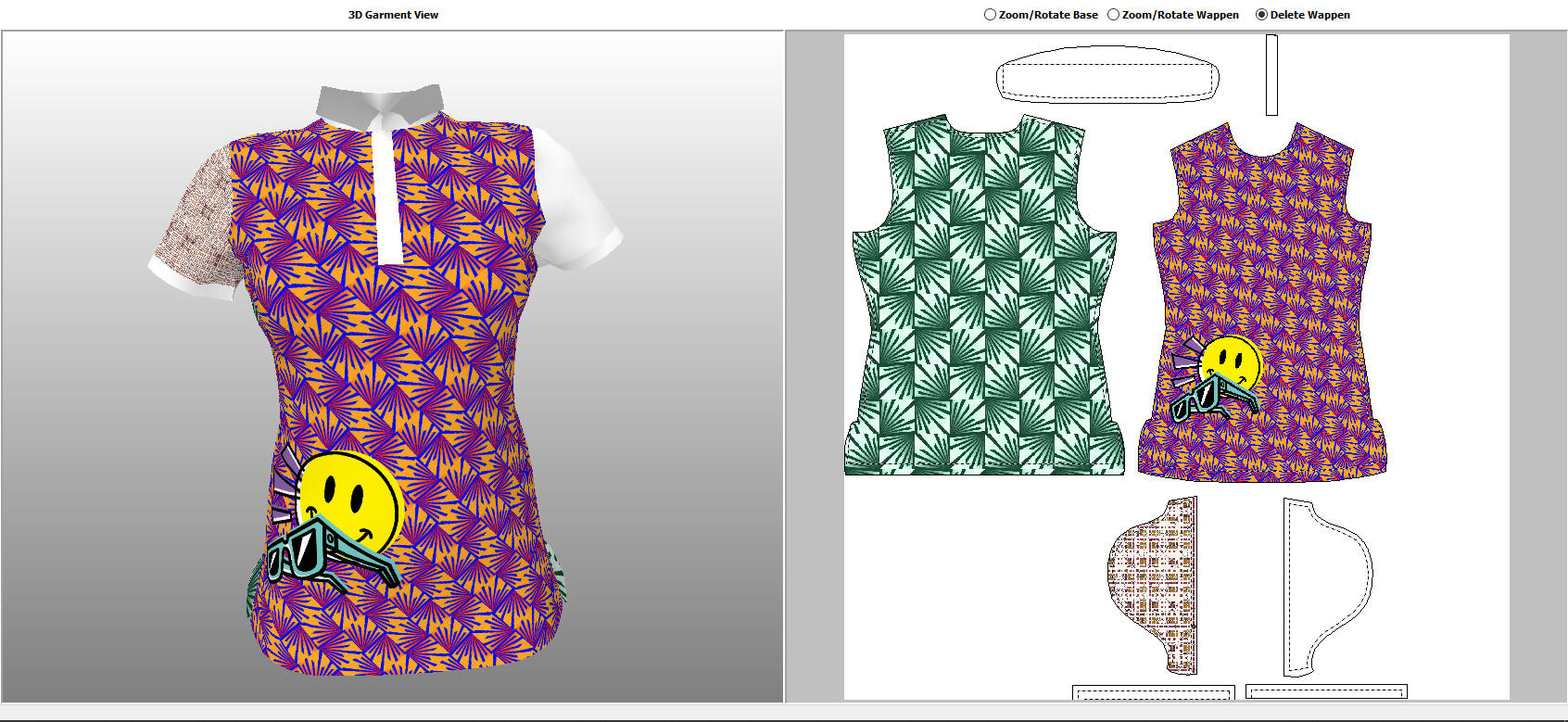
Drag and drop the selected wappen to the pattern on the Editing View section. User can decide the location and the applied image will be immediately reflected on the 3D garment View.
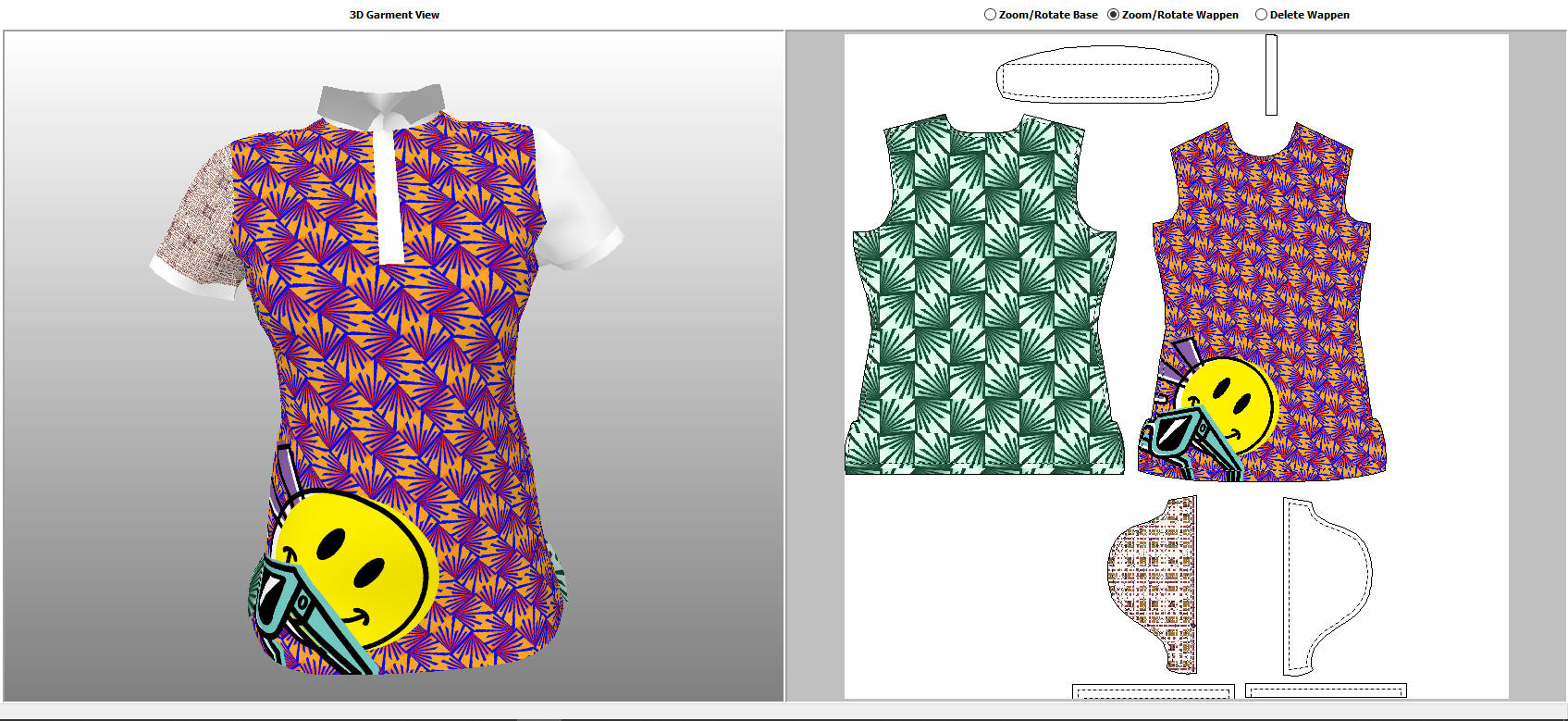
Just like the base image pattern, wappens can be zoomed in and out by left-clicking or right-clicking it on the Editing View section while holding the ctrl-key and can also be rotated to the left and right by left or right clicking them while holding the alt-key.
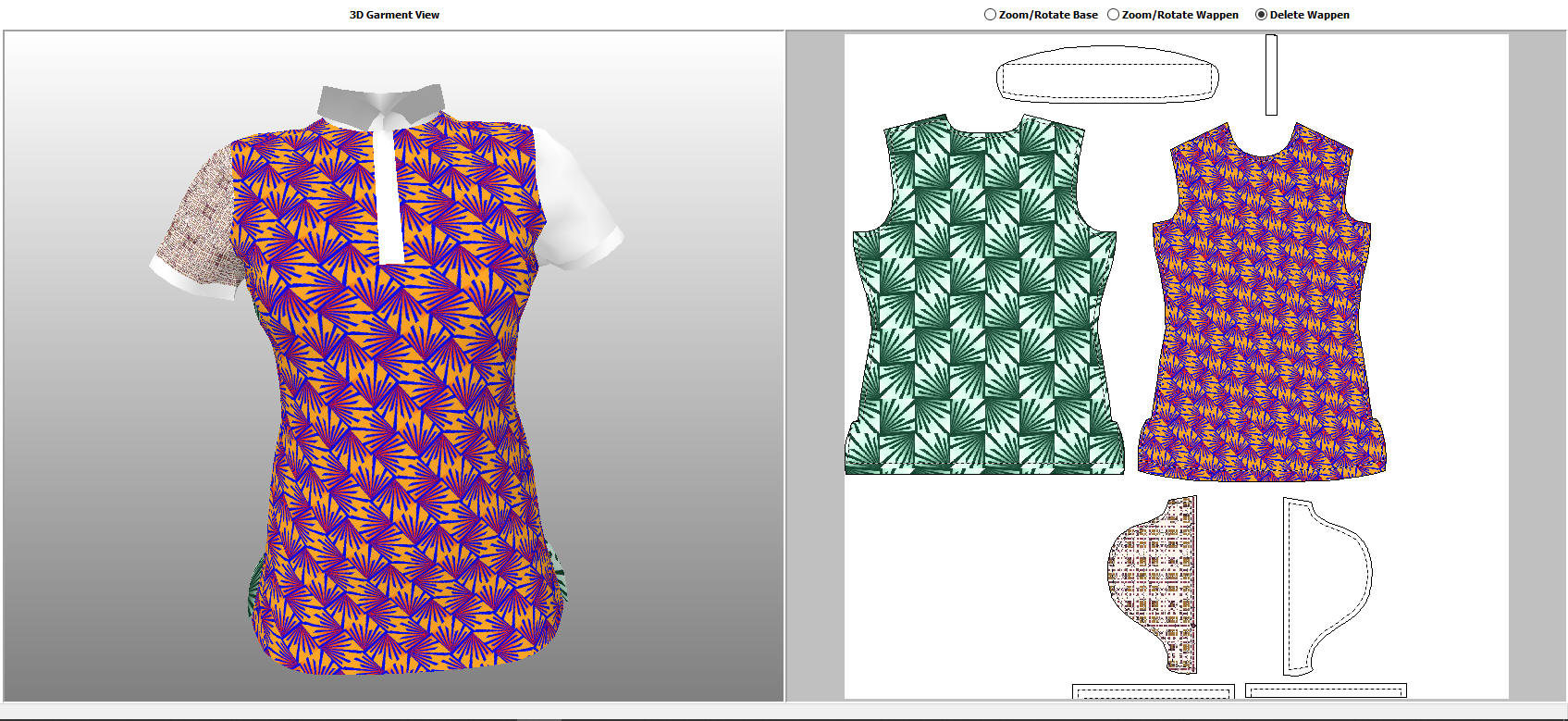
To delete the wappen, users simply select the Delete Wappen radio button, left click the wappen while holding the ctrl key on the Editing View section.
5. Save DTP Image
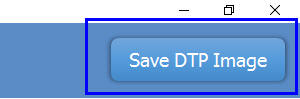
Completed DTP Image can be save via file by pressing the Save DTP Image button on the top right side corner of the program.
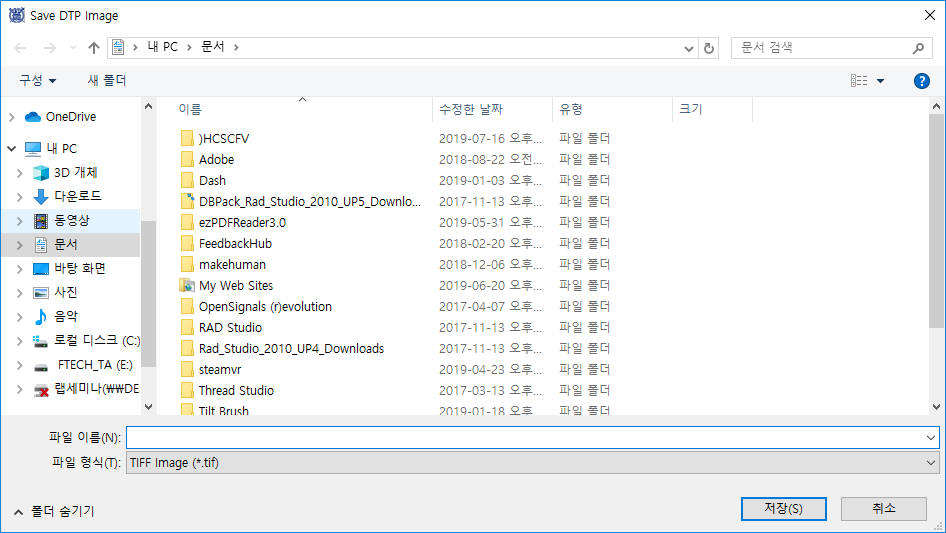
When pressed, Save DTP Image dialog appears and it enables users to save the file in to TIFF Image format.