0 .로그인
*회원가입이 되어 있지 않다면 프로그램을 다운받은 웹사이트에서 회원가입을 진행합니다.
1.스탠다드 뷰
2. 바디와 패턴 불러오기
![]()
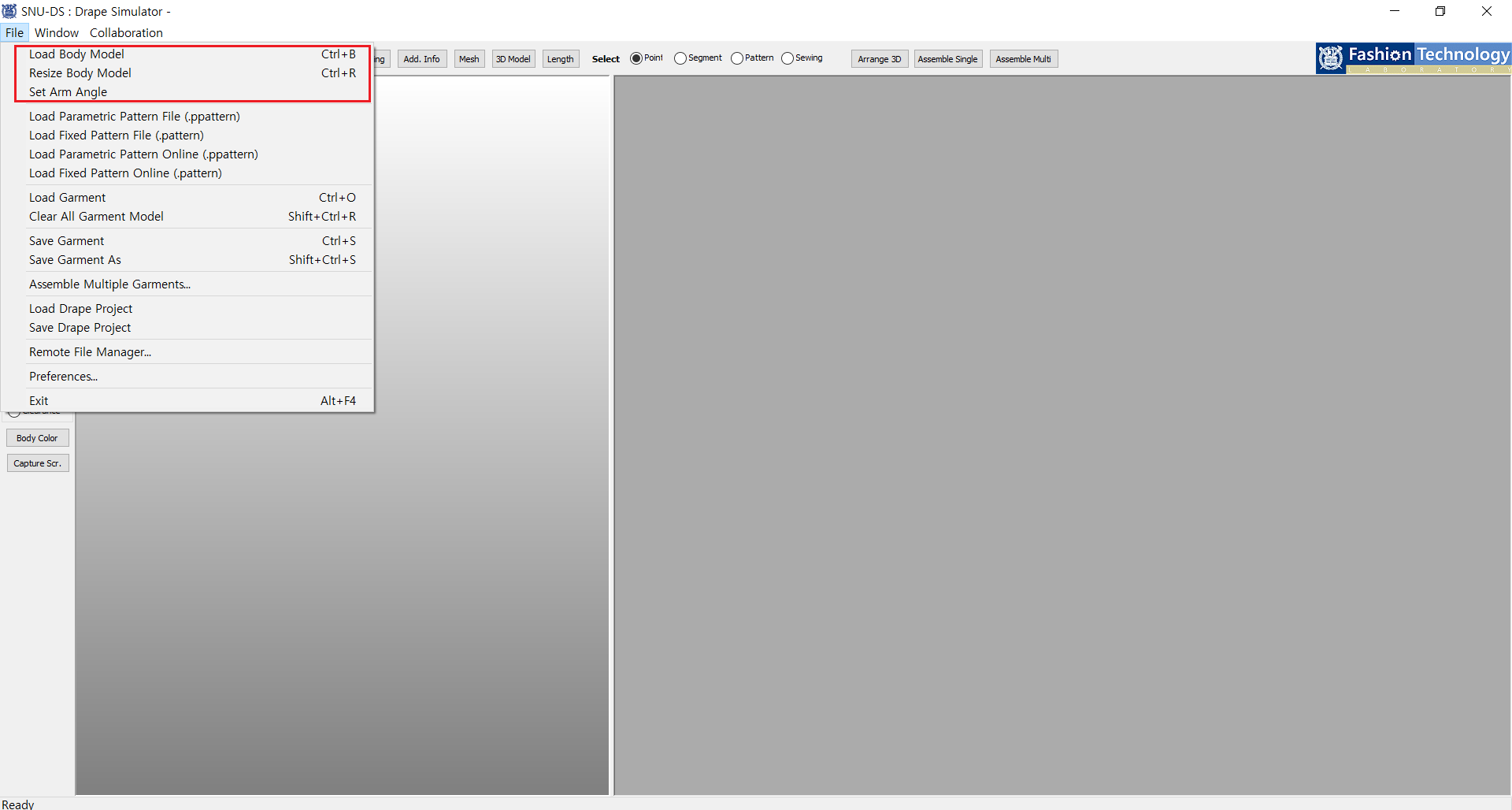
왼쪽 상단에 있는 버튼을 선택하거나 파일 메뉴를 선택해 바디 모델을 불러올 수 있습니다.
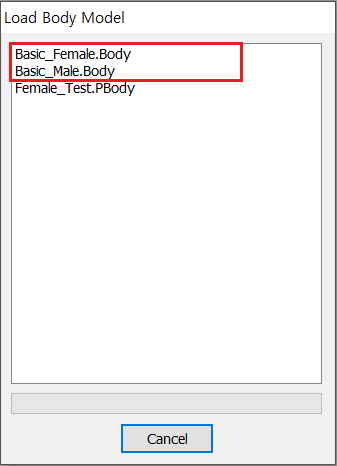
위와같은 팝업메뉴가 보여지고 사용자는 원하는 바디 타입과 패턴을 선택하면됩니다.(시스템 제공의 경우)
Basic으로 시작하는 바디를 선택한 경우에는 2-1과 같은 결과가 도출되며, 그 외의 바디를 선택할 경우 2-2와 같이 원하는 치수로 변형 가능한 바디가 생성됩니다.
2-1 바디 뷰
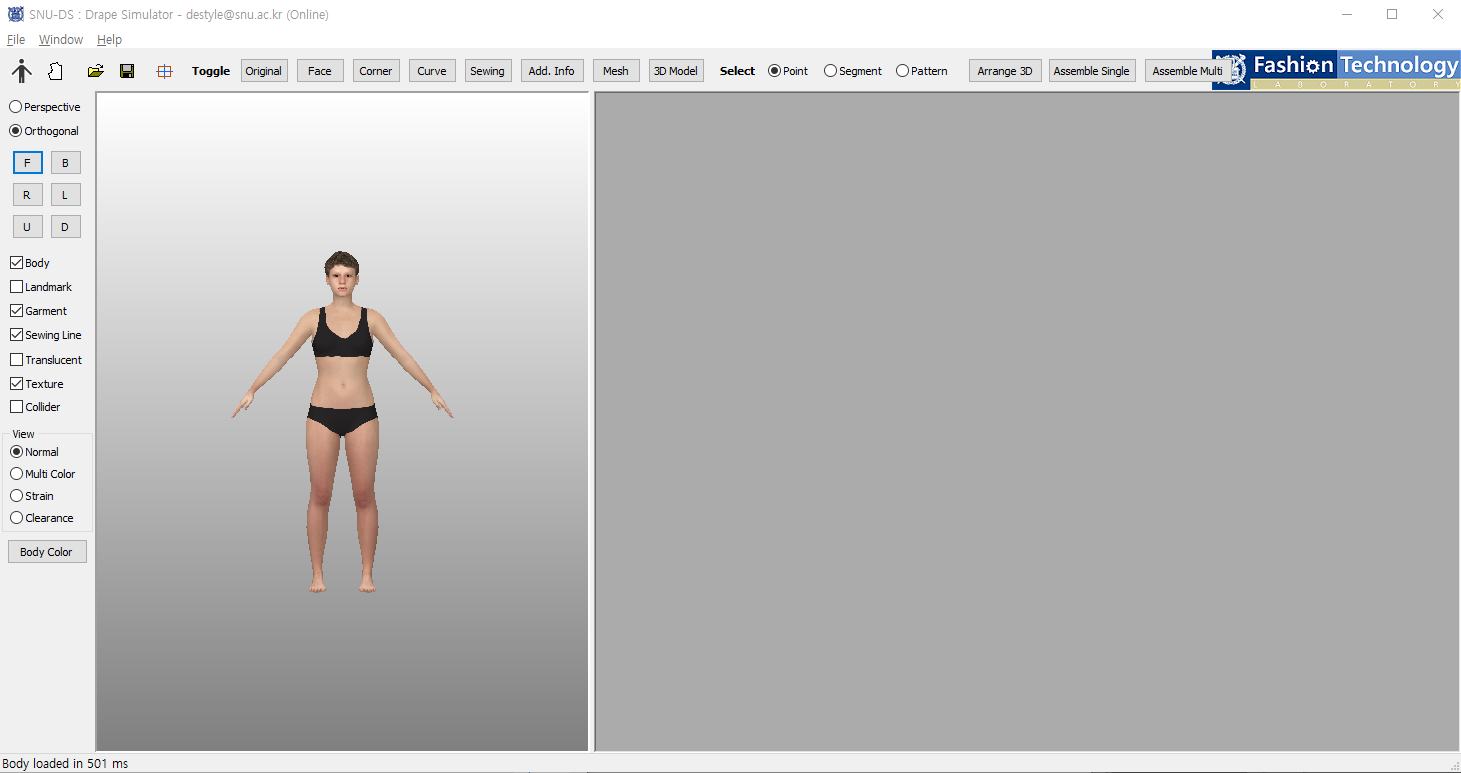
여성 바디가 성공적으로 로드 됬을 때의 화면 입니다.
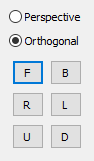
왼쪽 화면 상단에 있는 라디오 버튼을 통해 사용자는 바디를 사시도 또는 직교 화면으로 전환할 수 있습니다.
라디오 버튼과 같이 사용자는 F,B,R,L,U,D,버튼을 사용해 바디의 현재 화면을 앞,뒤, 오른쪽, 왼쪽, 위, 아래로 바꿀 수 있습니다.
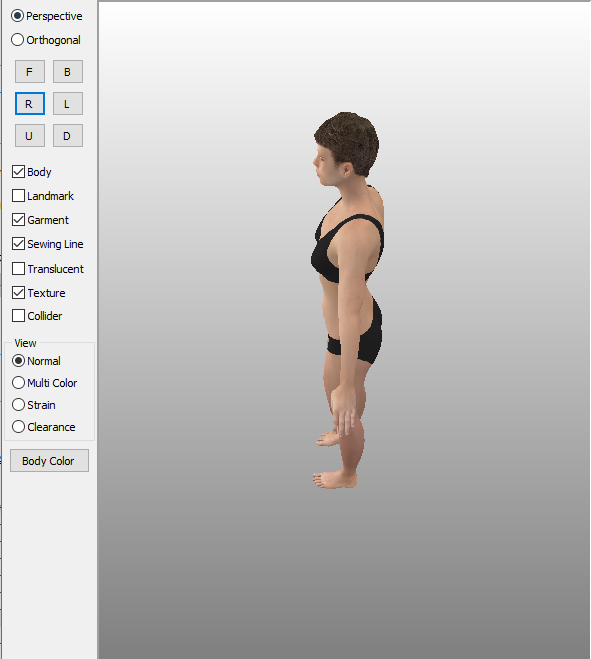
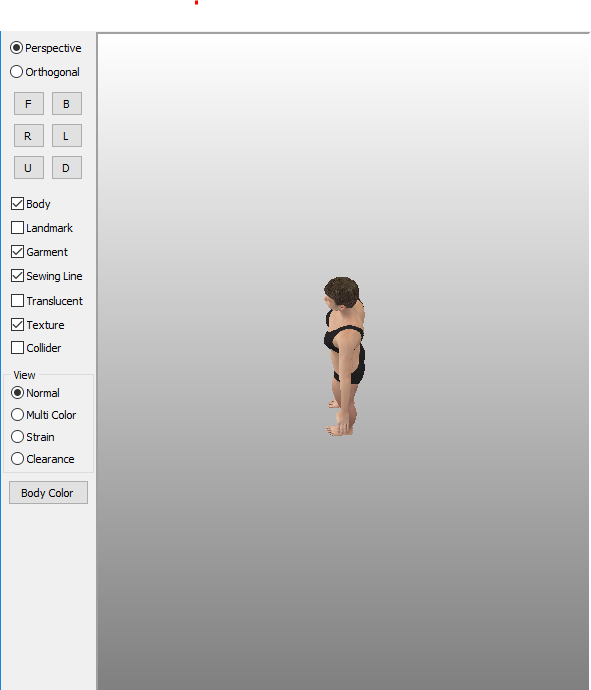
바디 모델은 마우스를 사용해서 회전시키거나 확대,축소 시킬 수도 있습니다. 왼쪽버튼을 누른째 마우스를 움직이면,
움직이는 방향을 따라서 바디가 회전하며 오른쪽 버튼을 누른채 마우스를 아래로 내리면 확대 위로 올리면 축소 됩니다.
2-2 파라메트릭 바디
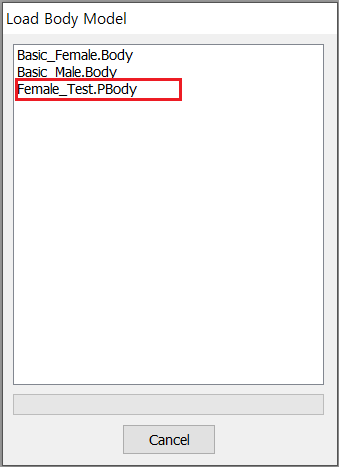
위와 같은 바디를 선택하면 아래와 같이 원하는 대로 인체 사이즈를 변경할 수 있는 바디가 생성됩니다.
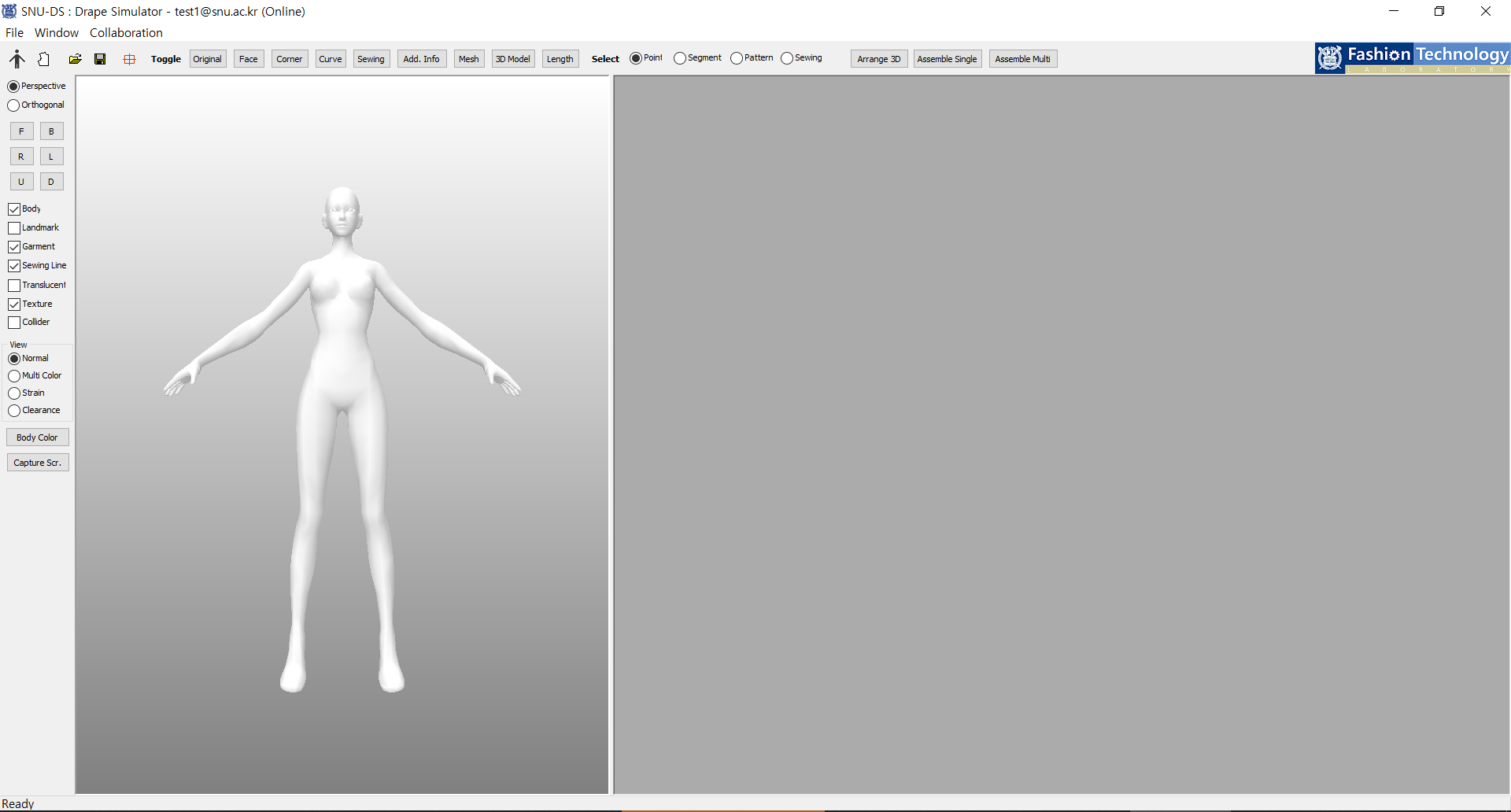
바디를 원하는 치수로 바꾸고 싶으면 Resize Body Model 메뉴를 선택합니다.
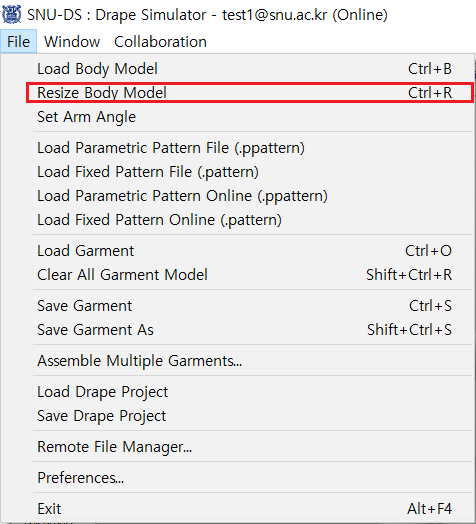
선택하면 다음과 같은 팝업창이 생성되고 Value에 원하는 인체 치수를 입력합니다.
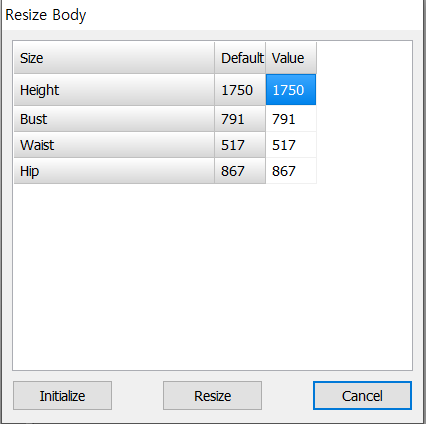
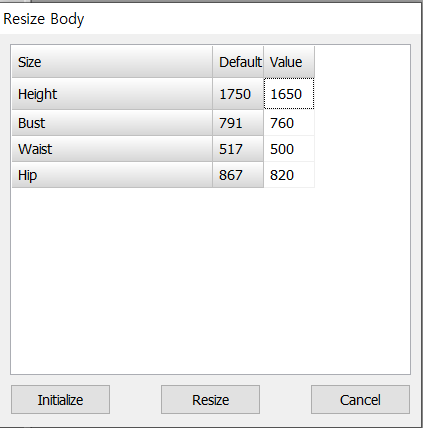
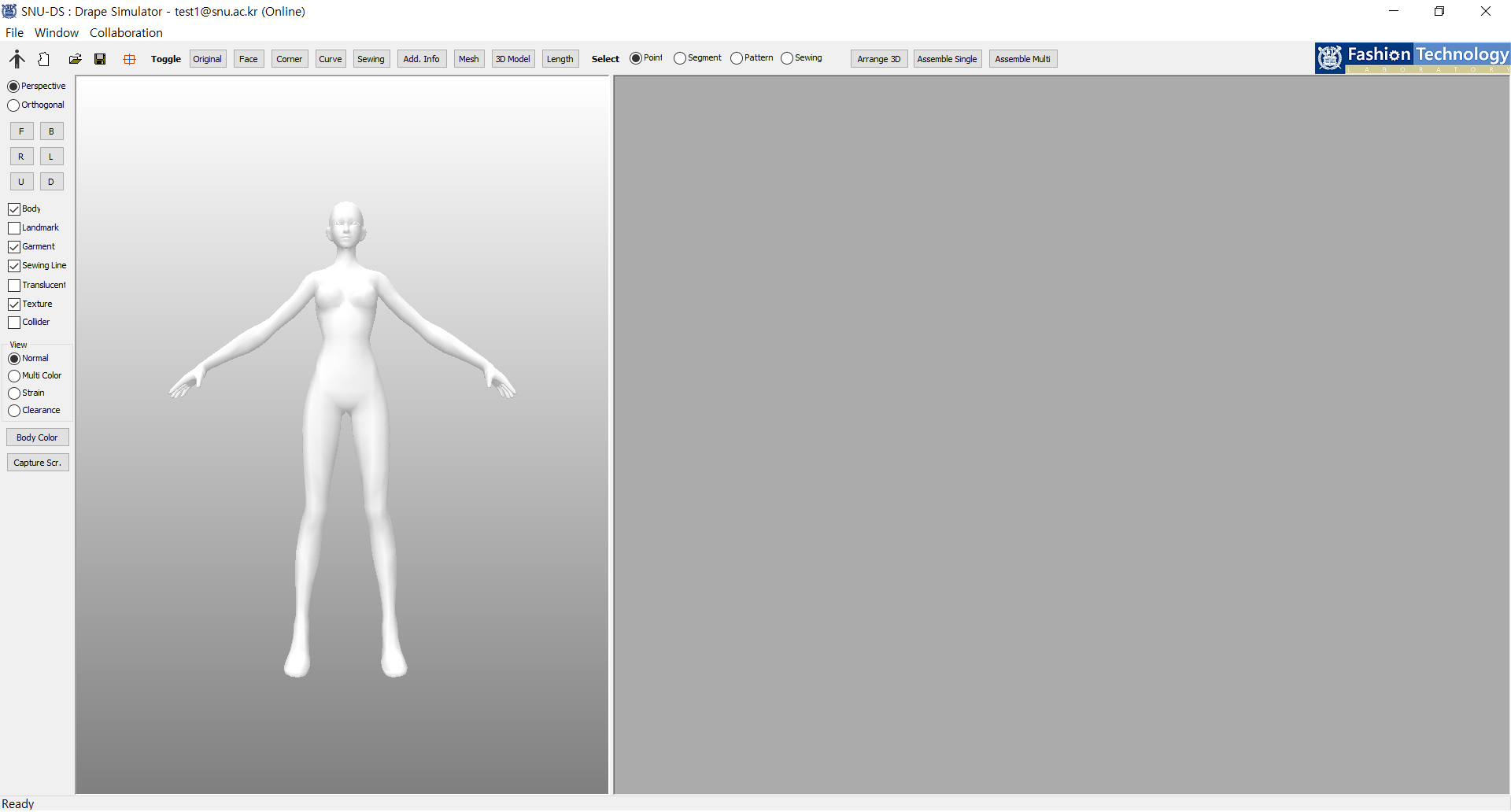
새로운 사이즈를 가지는 바디가 생성되었습니다.
다음은 팔의 각도를 변경해보겠습니다.
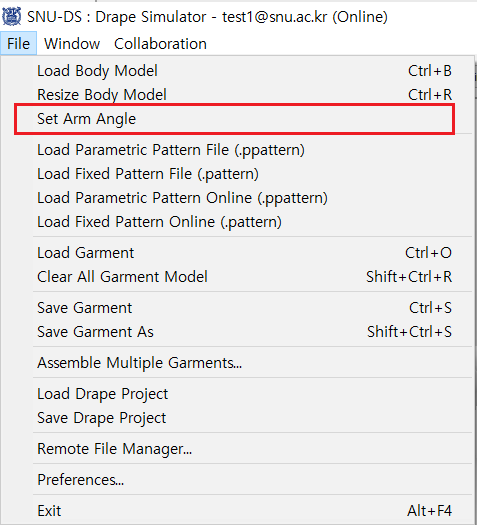
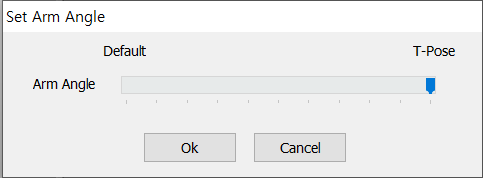
Set Arm Angle 메뉴를 선택하면 팝업창이 생성되게 되고 Default 값부터 T-Pose까지 변형할 수 있습니다.
2-3 의복 패턴 뷰
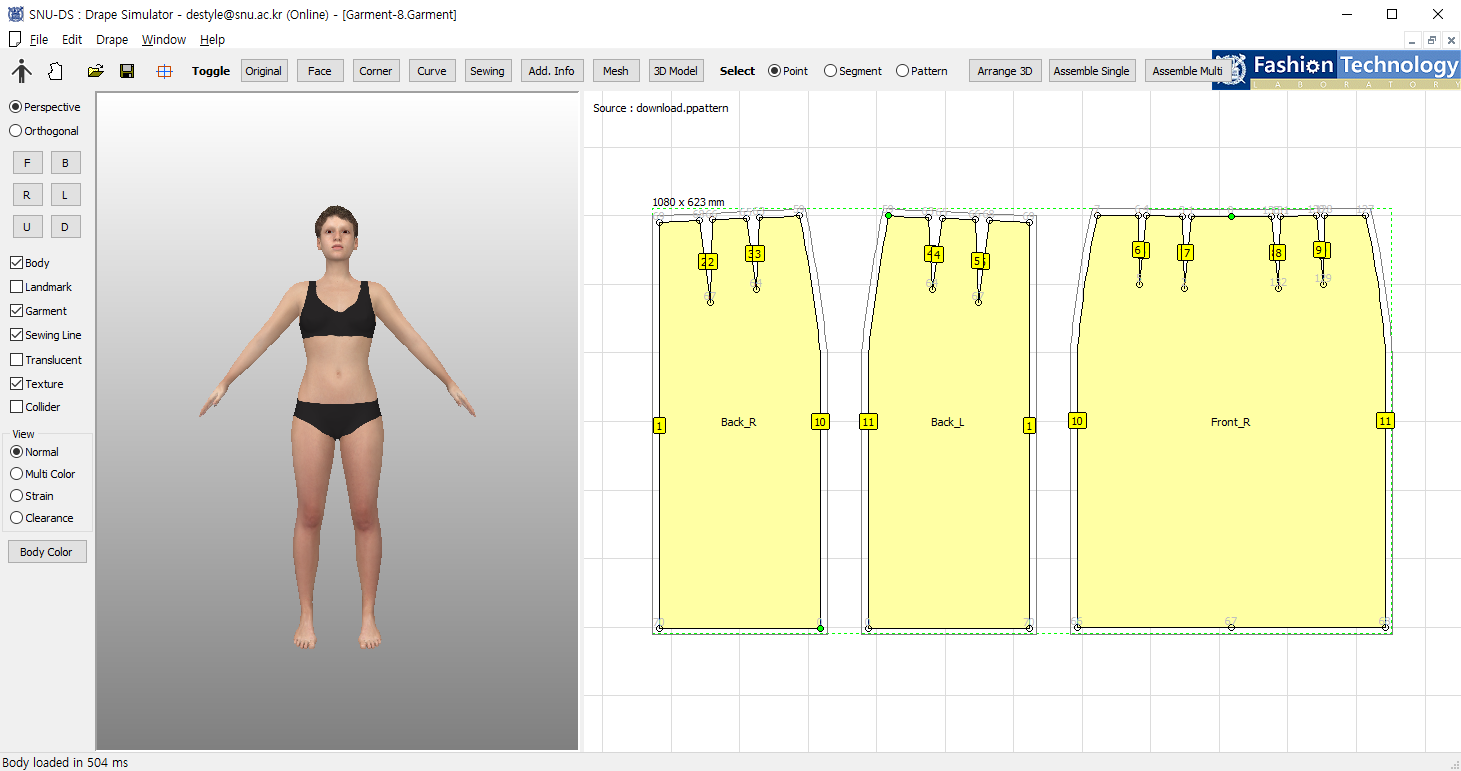
스커트 패턴이 성공적으로 로드된 화면입니다.
시스템에서 제공하는 가먼트 패턴의 경우 페이스와, 꼭지점, 커브, 봉제 선 번호들을 가지고 있습니다.
![]()
이런 속성들은 상단의 토글 버튼을 통해서 제거되거나 다시 추가될 수 있습니다.
오리지날 버튼은 패턴의 시접을 의미하며, 다른 버튼들은 쓰여진 문자 그대로의 의미를 갖습니다.
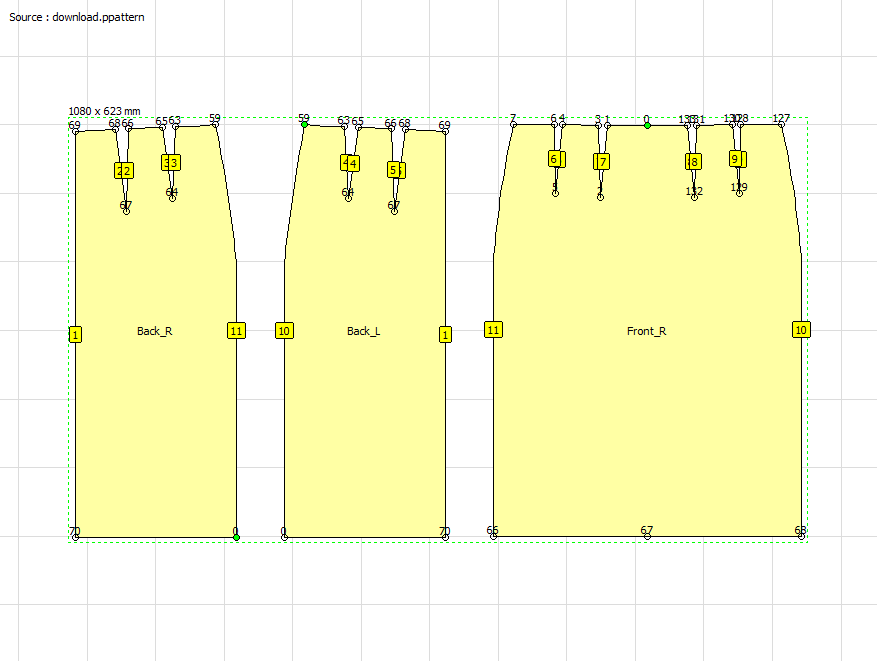
오리지날 버튼을 눌러 시접을 제거한 화면입니다.
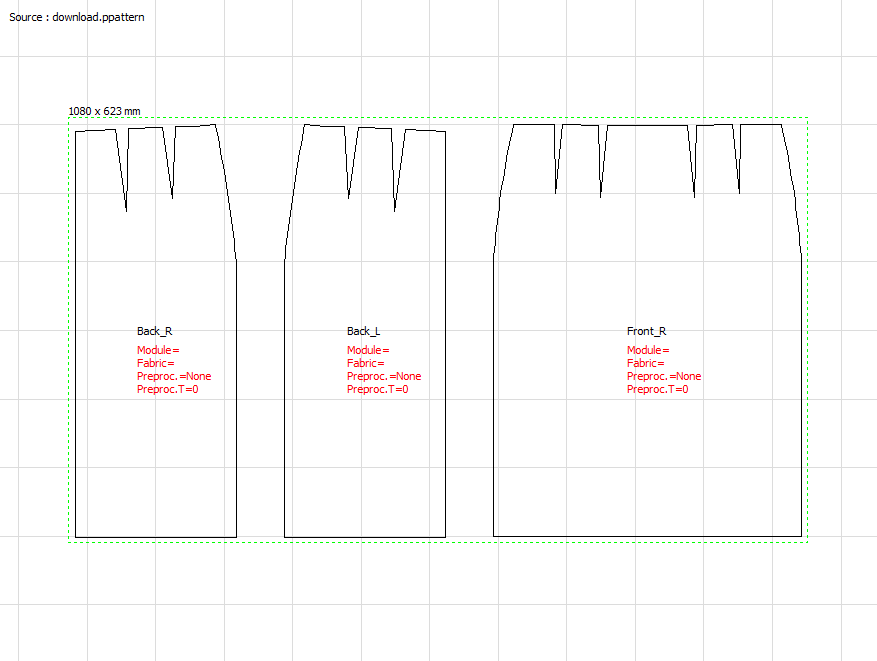
추가 인포메이션까지 모든 버튼이 한번씩 눌린 후의 화면입니다.
2-4 패턴 선택
![]()
셀렉트 버튼과 마우스를 사용하여 가먼트의 점, 선, 패턴들이 선택되고 조작될 수 있습니다.
점을 선택하기 원하는 사용자는, 라디오 버튼에서 포인트를 선택한후 선택하고 싶은 꼭지점을 클릭합니다.
만약 사용자가 복수의 점을 선택하고 싶다면 shift키를 누른상태에서 점들을 선택합니다.
셀렉트 버튼을 점에서 선이나 패턴으로 변경하고 같은 프로세스를 반복함으로 선과 패턴을 선택하고 조작할 수 있습니다.
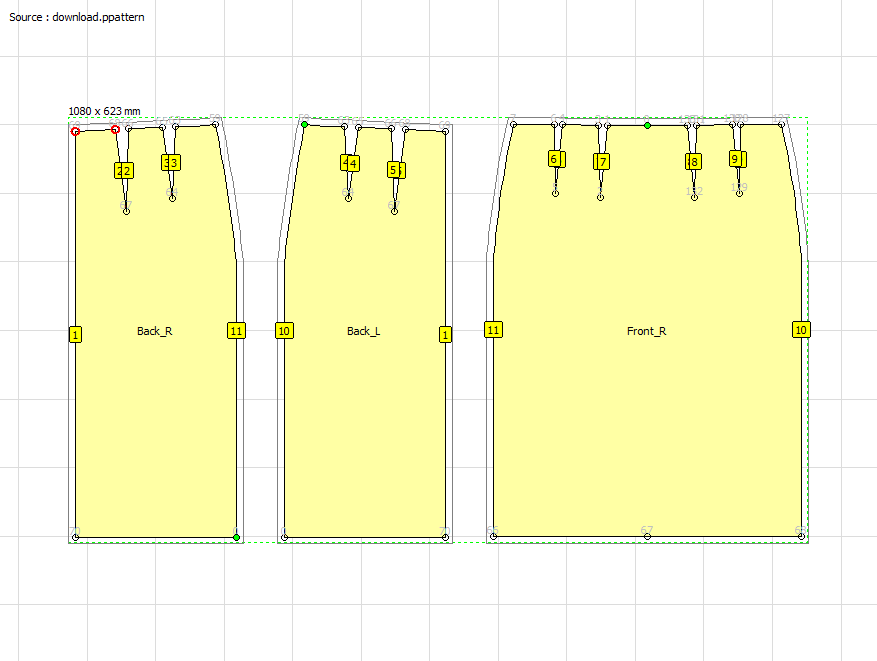
라디오버튼과 shift키 마우스 클릭을 사용해 복수의 점을 선택한 예제 화면입니다.
2-5 패턴 이동/수정
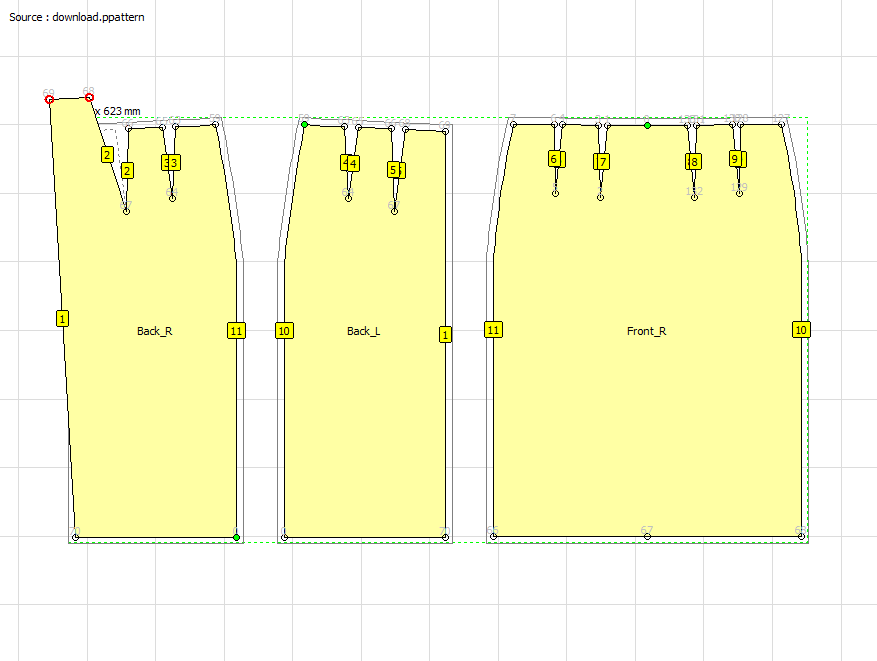
사용자가 점(들)이나, 선(들)이 선택된 상태 그리고 컨트롤 키가 눌린 상황에서 마우스를 드래그하면, 해당 요소들을 움직여 패턴을 수정할 수 있게 됩니다.(복수의 점 또는 선의 선택의 경우 shift를 눌러야합니다.)
2-6 패턴 사이즈 재조정
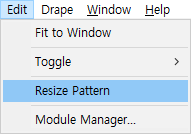
사용자는 상단의 수정 메뉴를 통해 패턴의 크기를 조정할 수 있습니다.
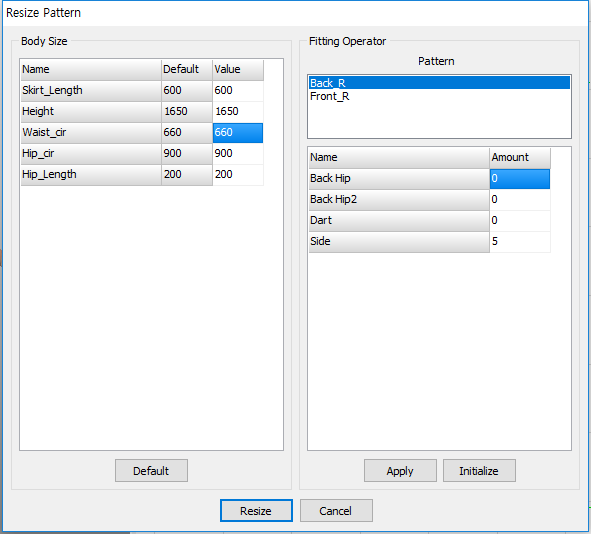
패턴 사이즈 재조정창은 맞음새 계산과 바디사이즈 부분으로 나누어져있습니다:
맞음새 계산 부분은 가먼트에 대한 패턴 수정 공식을 보여줍니다.(SNU-PP 매뉴얼 참고) 바디사이즈 부분은 사용자가 가먼트 사이즈를 파라메트릭하게 바꿀수 있도록 해줍니다.
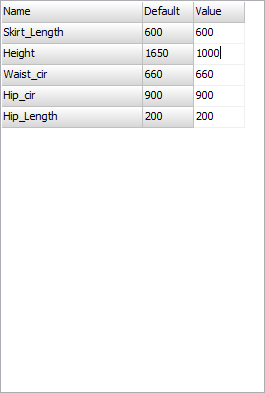
사용자가 가먼트의 사이즈의 숫자를 변경하고 재조정 버튼을 누르게 되면
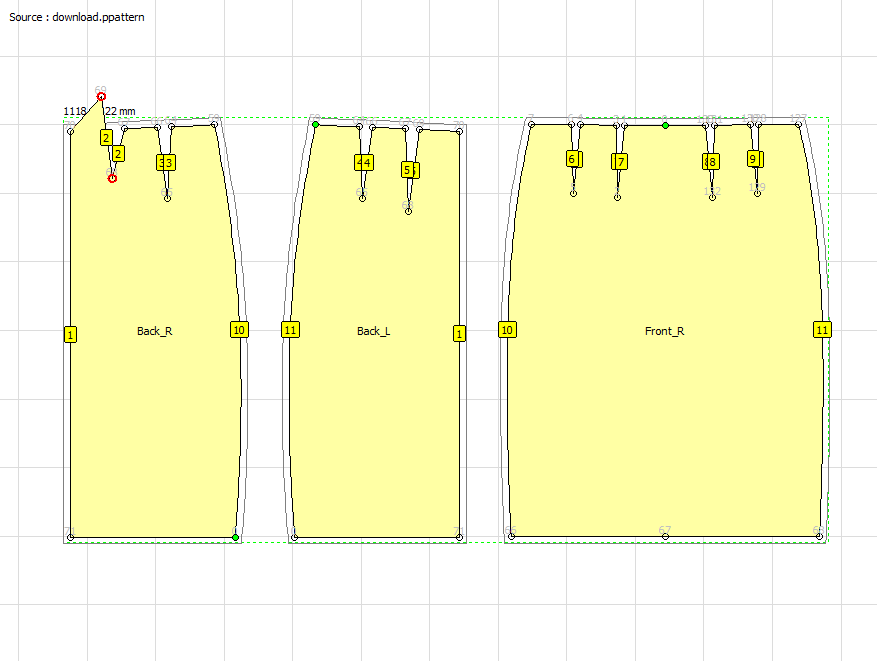
전에 점이나 선을 수정해 생겼던 변화를 반영한 파라메트릭한 사이즈 재조정이 일어납니다.
2-7 접힘 선 지정
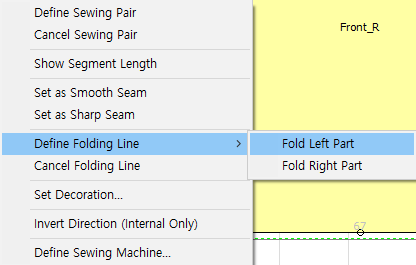
칼라와 같이 접힘이 필요한 패턴의 경우 선을 선택하고 마우스 오른쪽을 클릭한후 사용자가 원하는 방향으로 접힘 선을 지정을 누름으로써 접힘선을 지정해 줄 수 있습니다.
2-8 패턴 순서 배열
패턴에 레이어 숫자를 부여해서 낮은 숫자를 부여할 수록 몸 쪽에 패턴이 위치하게 만들 수 있습니다.
패턴을 선택하고 오른쪽 클릭을 하면 Set Layer라는 메뉴가 있습니다.
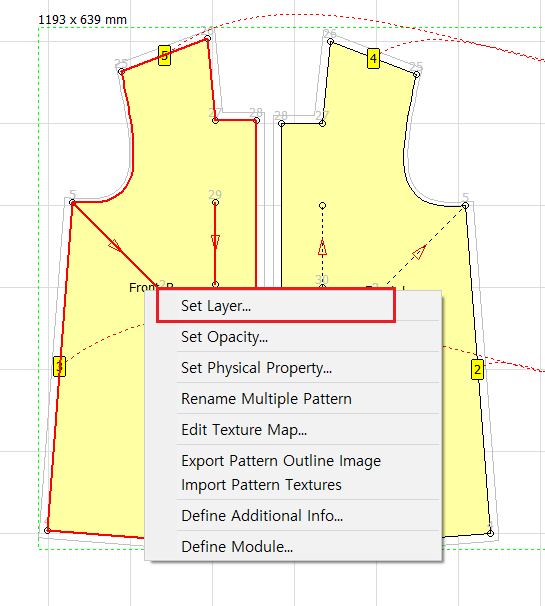
해당 메뉴를 선택하면 각각의 패턴에 레이어 숫자를 부여할 수 있고, 부여된 숫자가 작을 수록 몸 쪽에 위치하는 패턴이 됩니다.
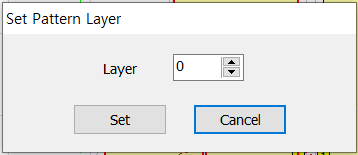
3. 의복 배열
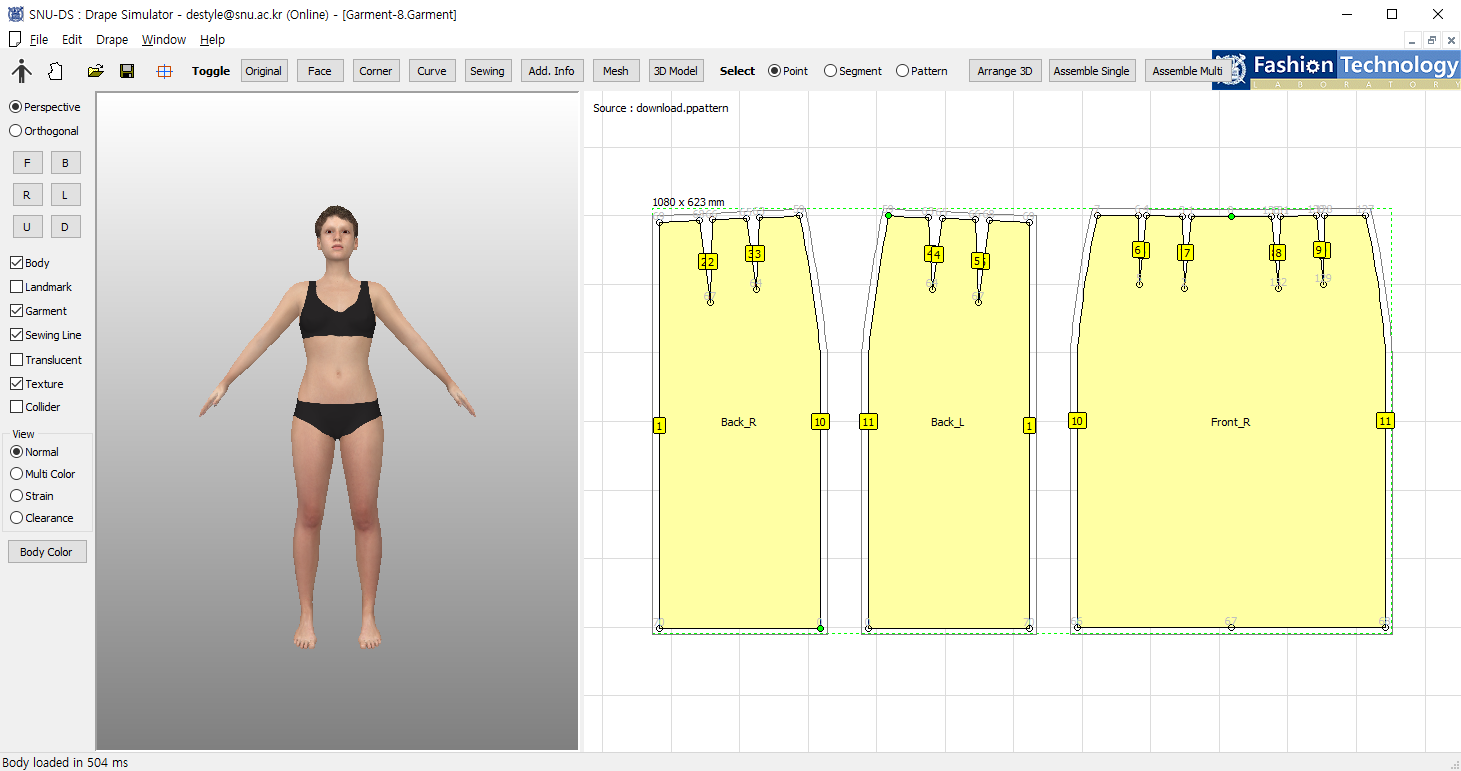
매뉴얼에 사용된 가먼트 패턴의 예시의 경우 코너점 ,재봉선과 같은 모든 봉제 조건이 미리 부여되어 있습니다.
하지만 자신의 패턴을 사용하는 사용자의 경우 이러한 봉제조건을 직접 부여해야합니다.
3-1 봉제조건 부여
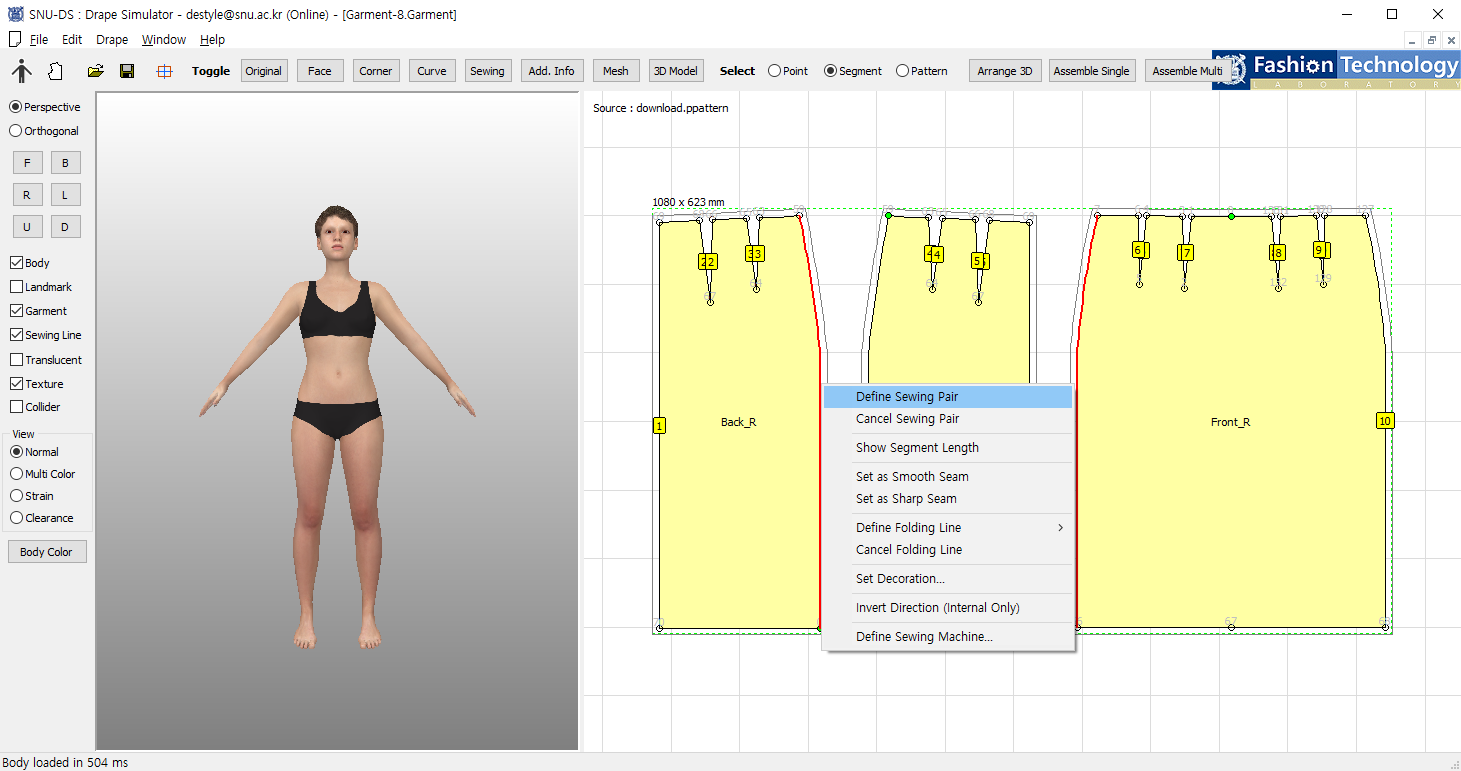
봉제하려고 하는 봉제 선의 짝을 지정하기 위해서는 해당 선들을 선택하고, 마우스 오른쪽을 클릭한뒤 봉제선 지정하기(Define Sewing Pair)를 선택합니다.
모든 봉제 선들이 짝지어 지면 패턴이 삼차원 바디 모델에 위치될 수 있습니다.
3-2 의복 위치 선정
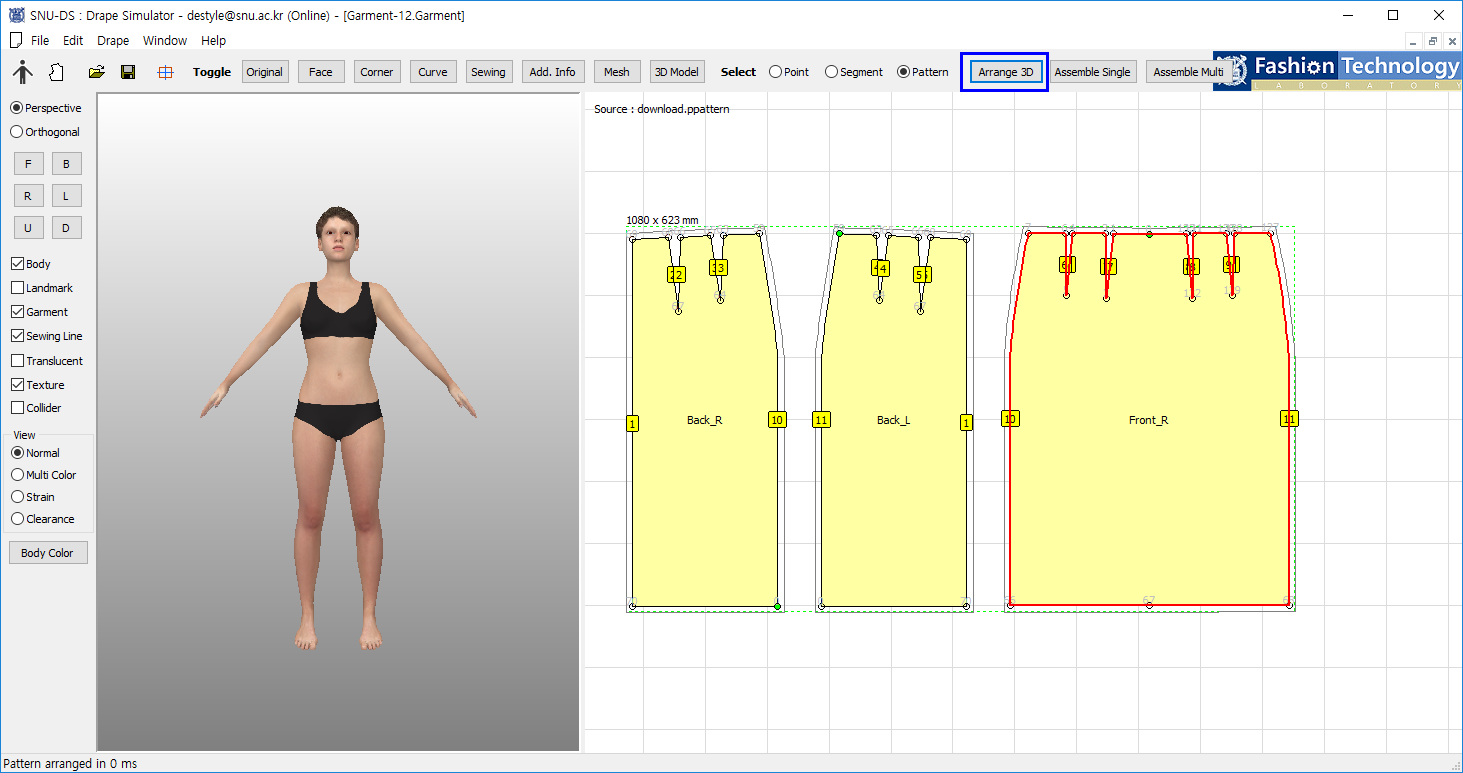
패턴을 삼차원 바디에 위치시키기 위해서는 패턴을 선택한뒤 오른쪽 위에 있는 Arrange 3D 버튼을 선택합니다.
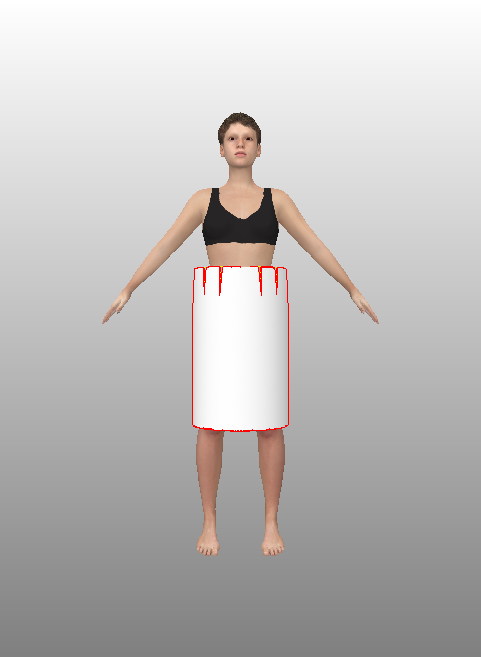
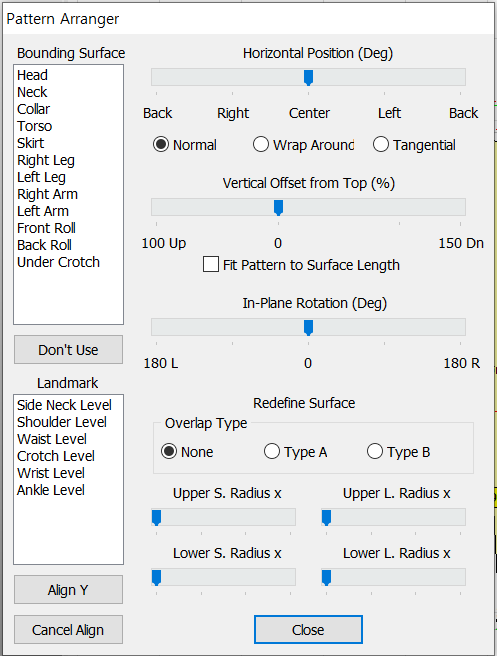
패턴 조정 다이얼로그가 나타나면 패턴의 경계면을 선택하게 되고, 그 결과는 왼쪽 바디에 바로 반영되어 나타납니다. (예시의 경우 치마 패턴을 사용하였음으로 경계면을를 스커트로 지정하였습니다)
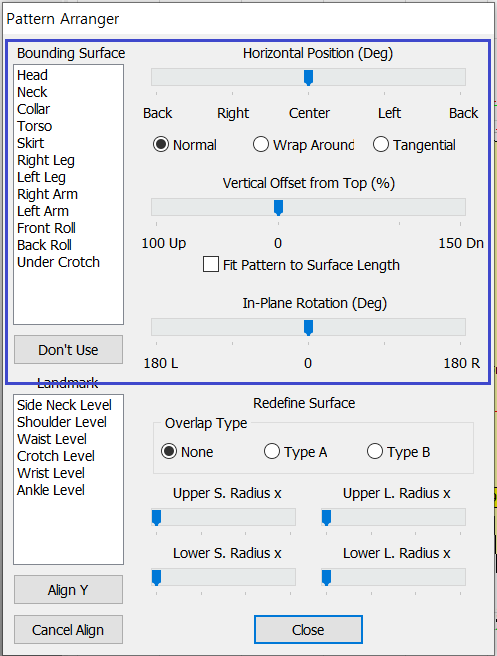
다양한 바디 타입을 위해서 패턴 조정 다이얼로그는 사용자가 슬라이더 바를 통해 수평적 그리고 수직적으로 패턴을 움직일 수 있는 위치 수정 기능을 제공합니다.
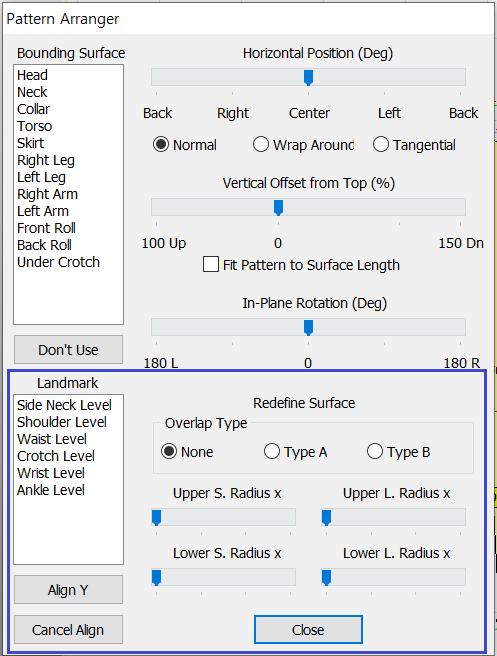
또한 사용자는 패턴을 평면 내에서 늘리거나 형태를 변형할 수 있으며, 패턴의 표면의 사이즈를 조정 할 수 있습니다.
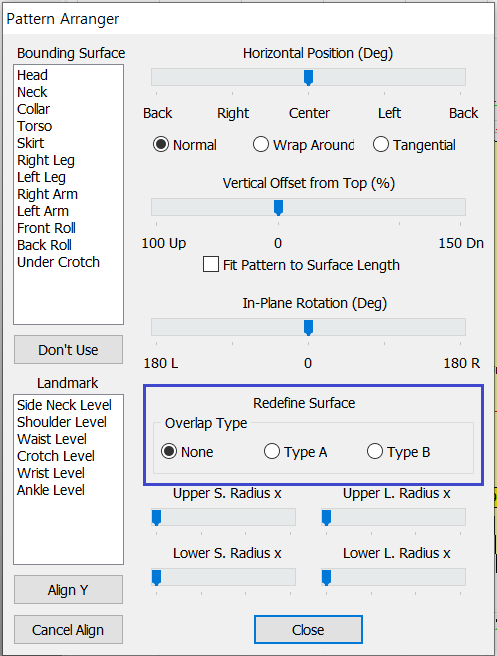
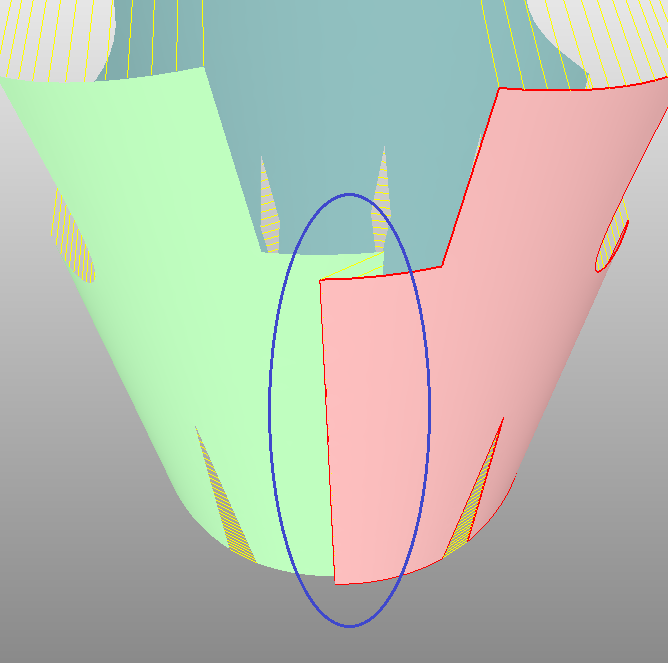
셔츠, 자켓 등의 앞판 같이 옷 여밈의 효과를 나타내야할 때 Overlap type을 부여하여 표현할 수 있습니다.
3-3 의복 배열
![]()
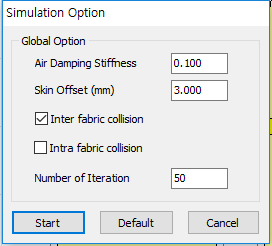
모든 패턴의 위치가 확정되었으면 Assemble Single 버튼을 누릅니다. 유저가 시뮬레이션 옵션의 시작 버튼을 누르면 결과가 왼쪽 윈도우의 바디에 나타나게 됩니다.
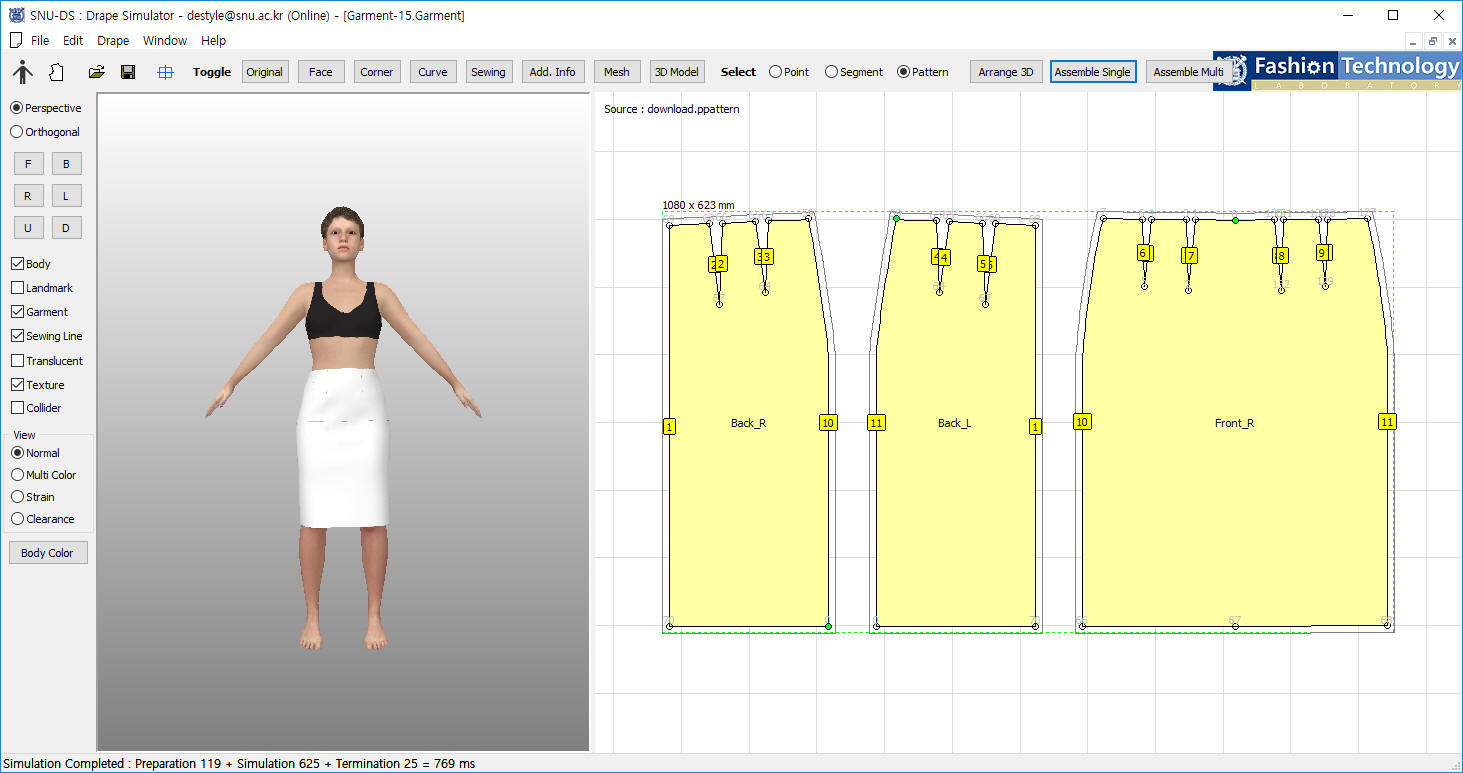
배열이 성공적이지 않다면 사용자는 그 전 단계로 돌아가서, 봉제조건이 맞는지 체크하고, 패턴을 재조정하고, 포지션을 수정하거나 하여 의상이 3D 모델에 맞을 수 있게 합니다.
4. 3D 모델 보기
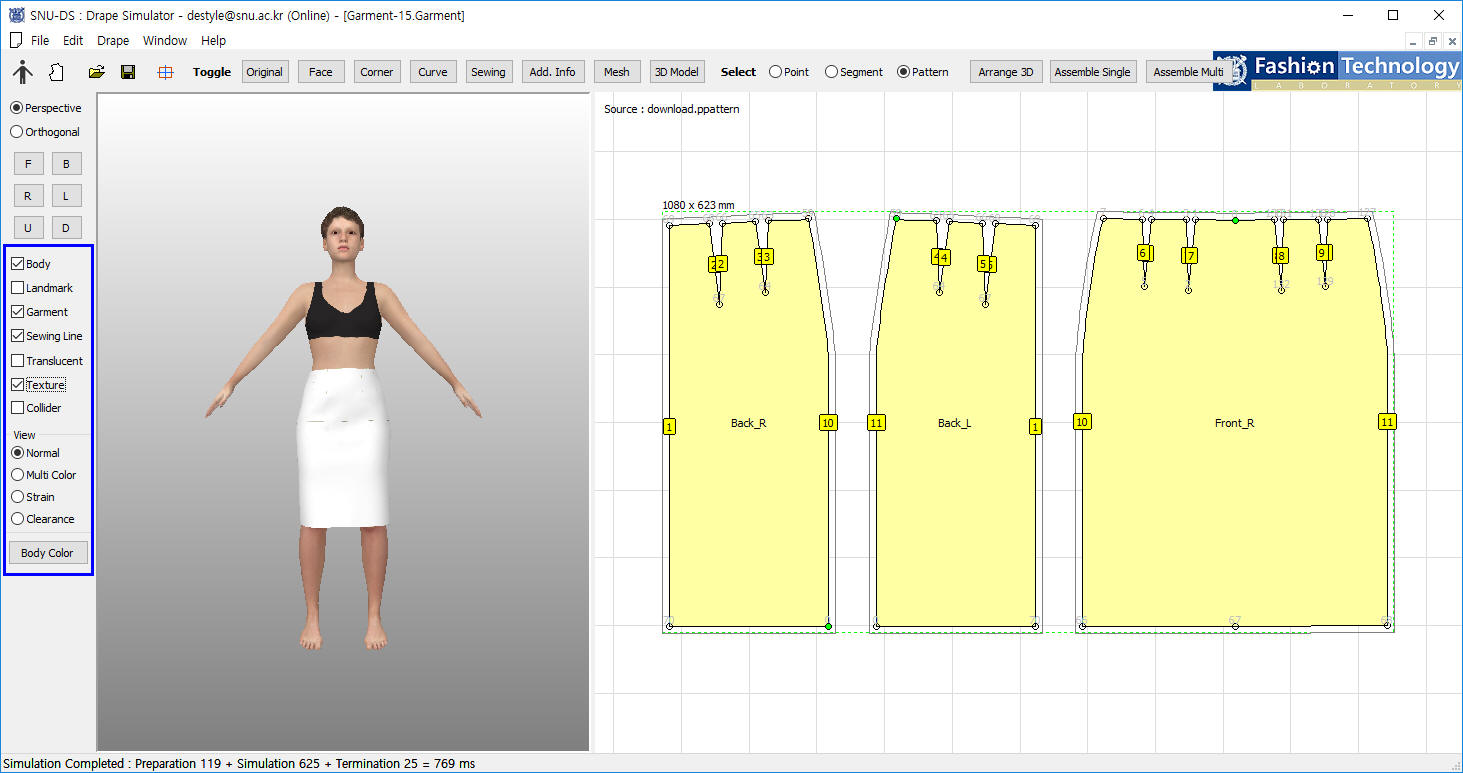
가상착의 삼차원 모델을 보는 방법에는 몇가지 옵션이 존재합니다.
왼쪽 위의 사각형 체크박스의 경우 글자 그대로 모니터에 무엇을 보여줄지를 나타내고 있습니다. 이 경우 바디와, 가먼트, 봉제선과 질감을 화면에 나타내고 있다는 것을 표시합니다.
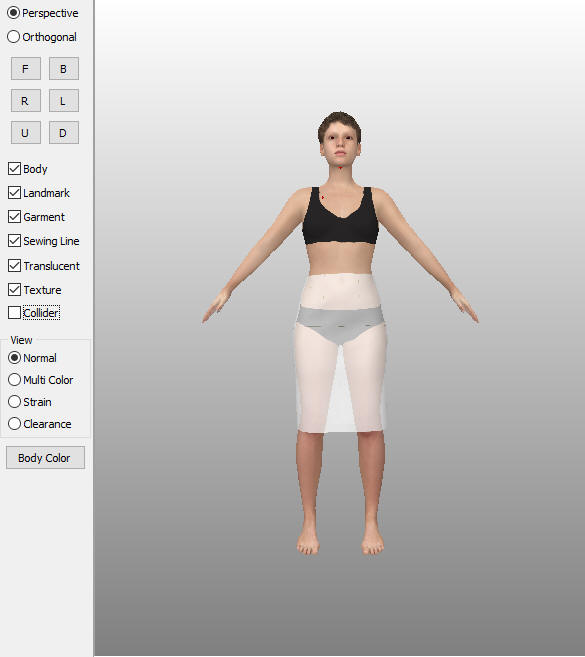
랜드마크와 불투명도가 체크되면 인체에 중요 랜드마크지점에 빨간 점이 생성된 것과 가먼트가 반투명하게 변하는 것을 확인할 수 있습니다.
뷰 라디오 그룹 버튼의 경우 가먼트의 다양한 조건들의 표현을 가능하게 합니다.
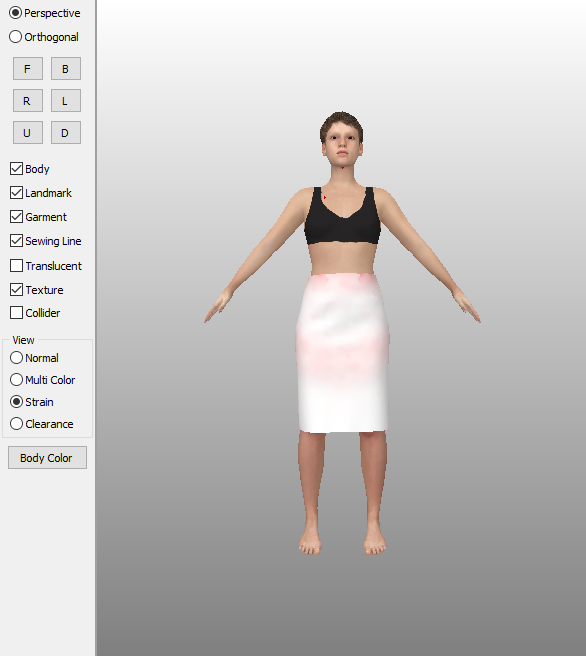
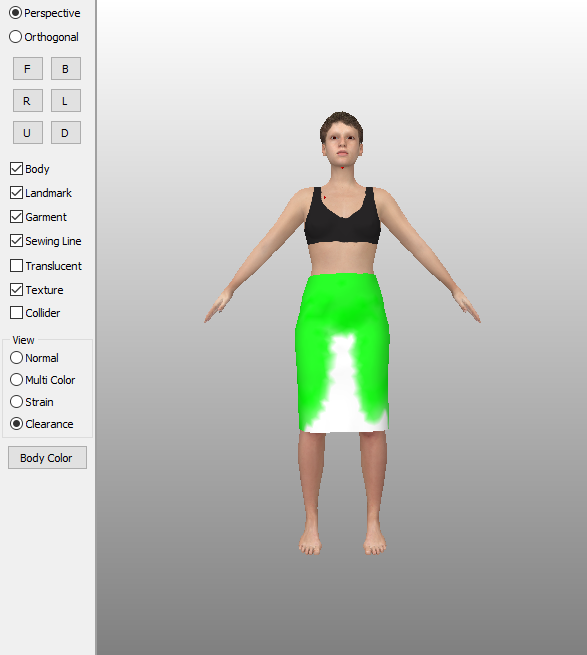
스트레인의 경우 바디에 얼마나 맞는지 클리런스의경우 몸에 비해 얼마의 여유량이 남는지를 가먼트에 색깔로 표시하게 됩니다.
5, 텍스쳐/와펜/버튼 추가
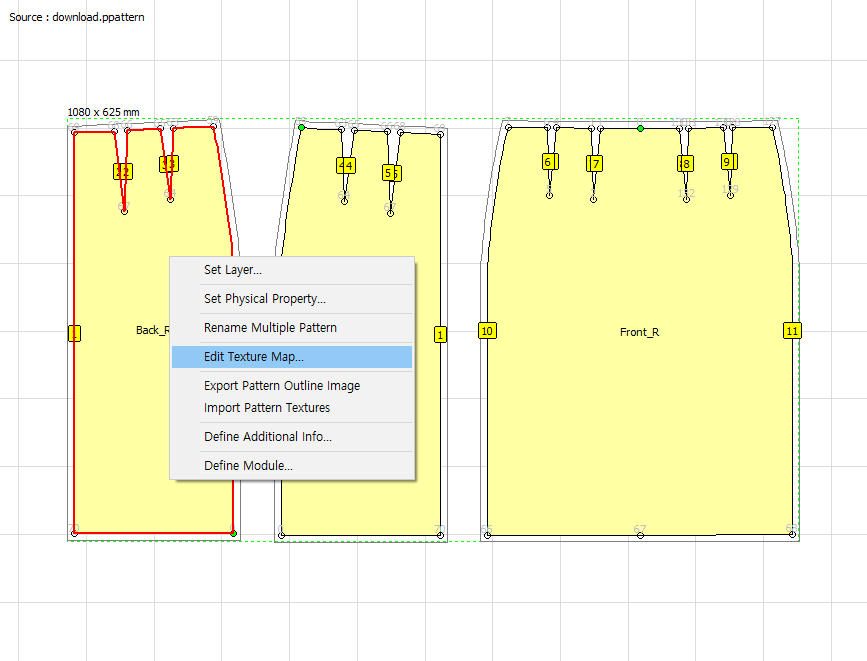
패턴에 텍스쳐/와펜/버튼 을 추가하기 위해서는 패턴을 선택한 후 마우스 오른쪽을 클릭하고 텍스처 맵 수정 메뉴를 선택합니다.
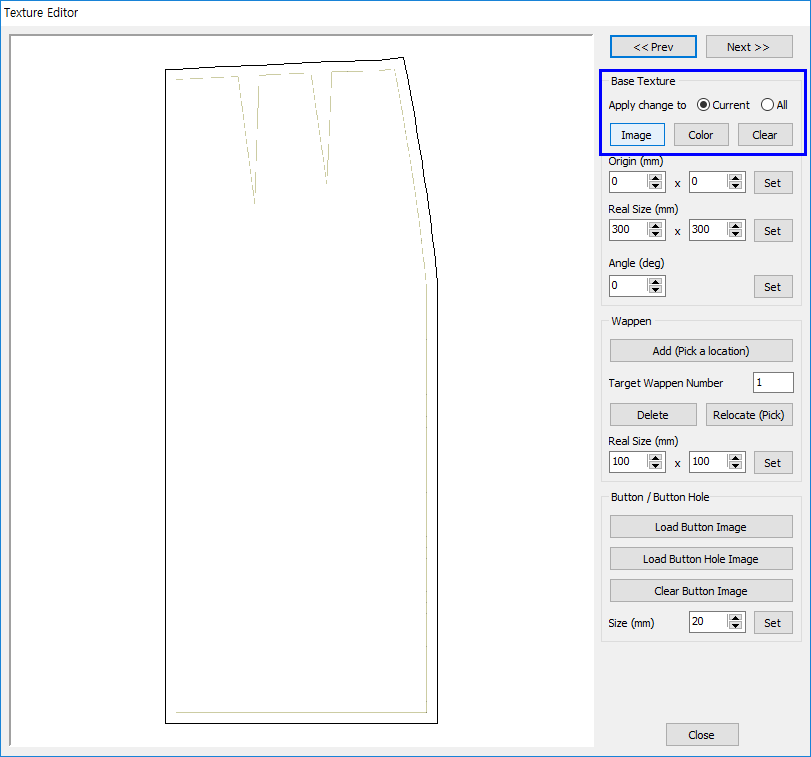
텍스쳐 에디터가 나타나고, 오른쪽 베이스 텍스쳐 메뉴의 이미지 또는 컬러 버튼을 선택함으로 사용자는 선택한 왼쪽 패턴에 지정할 이미지 또는 색상을 선택할 수 있습니다.
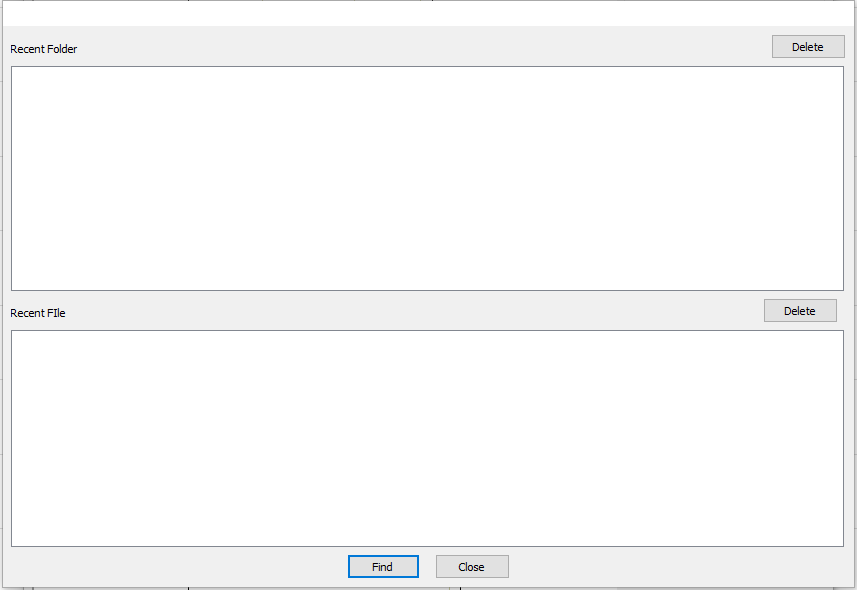
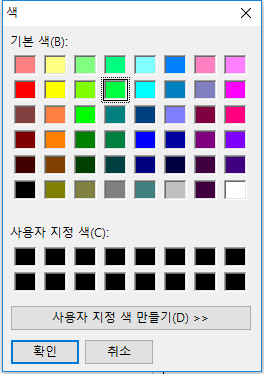
왼쪽 화면은 이미지 버튼이 눌렸을 때 나타나는 다이얼로그 박스로 유저가 찾기 버튼을 누름으로 패턴에 지정할 자신의 파일을 선택 할 수 있습니다.
컬러 버튼을 누르는 경우 색상 선택을 위한 컬러 선택창이 제공됩니다.
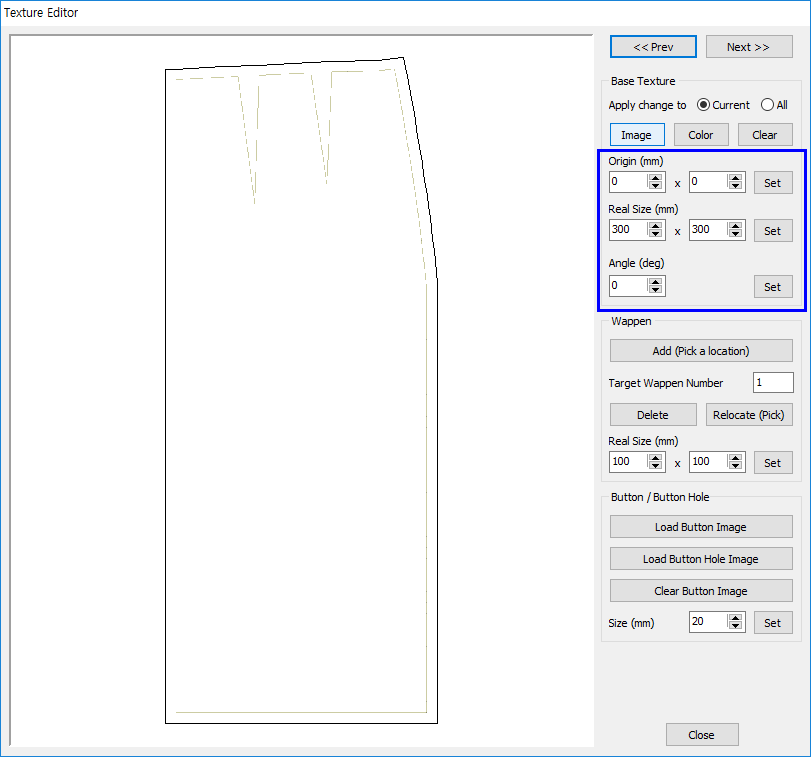
선택이 완료 된 뒤 사용자는 박스 안의 치수를 조정함으로 패턴의 위치, 사이즈, 그리고 각도를 조정할 수 있습니다.
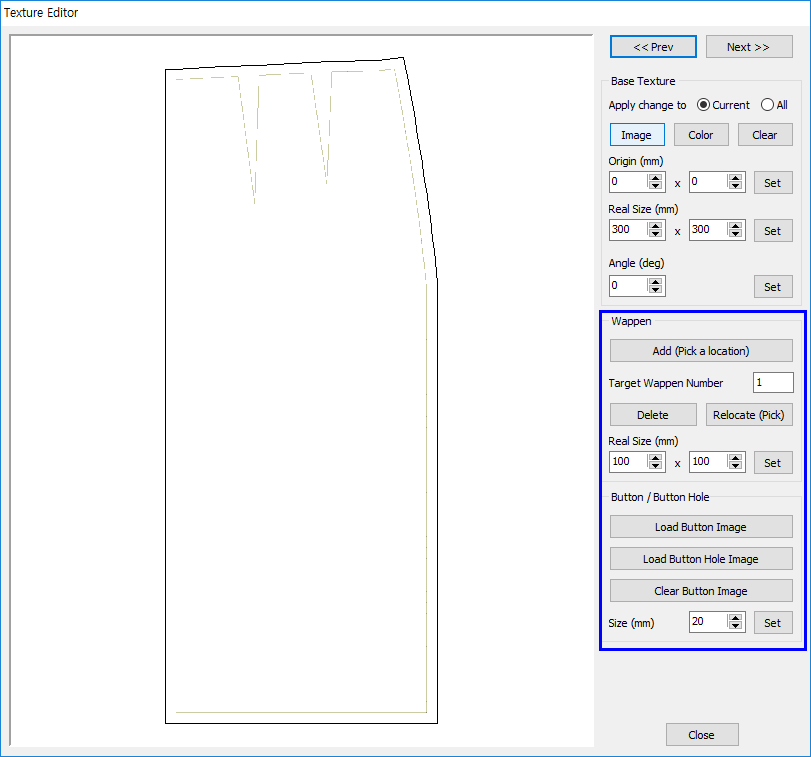
와펜과 버튼 추가에 있어서는 오른쪽의 와펜 추가와 버튼과 버튼 이미지 로드 버튼을 사용해 사용자가 선택한 패턴에 와펜과 버튼 요소를 추가하고 위치시킬 수 있습니다.
6, 여러 패턴을 동시에 배열
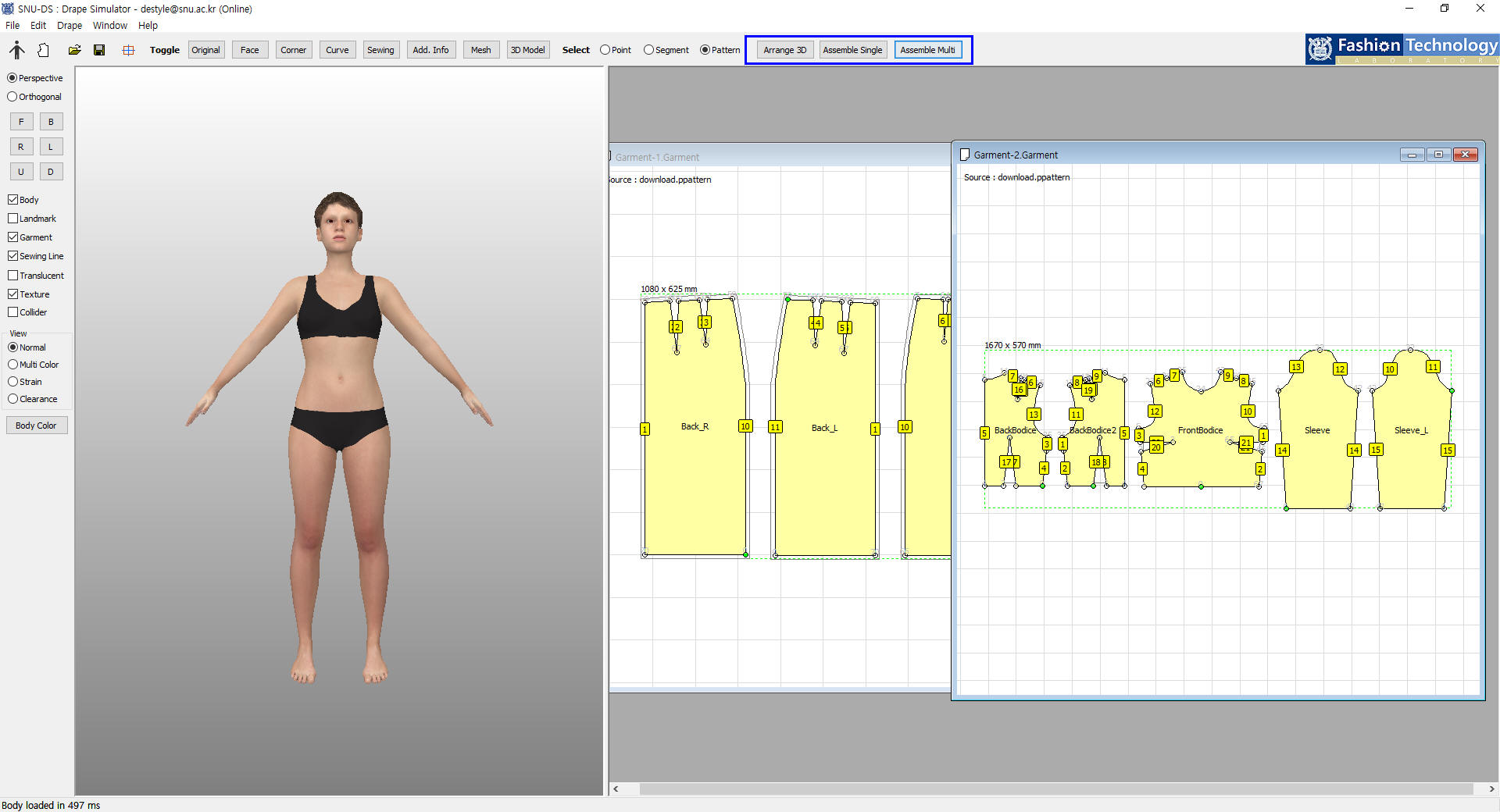
다수의 패턴을 동시에 입히기 위해서는 윈도우 크기를 줄이고 추가로 입힐 패턴을 로드한 뒤 오른쪽 상단에 있는 Assemble Multi 버튼을 선택합니다.
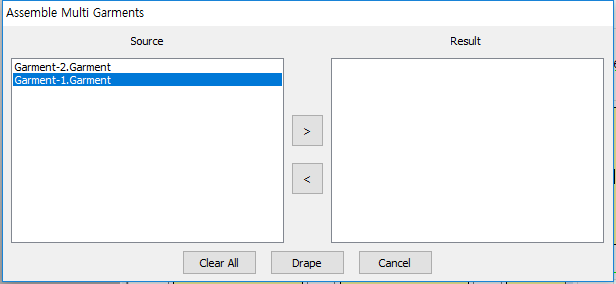
Assemble Multi Garment 다이얼로그가 나타나면 사용자는 사용자가 로드한 모든 패턴 파일을 소스뷰에서 확인 할 수 있습니다.
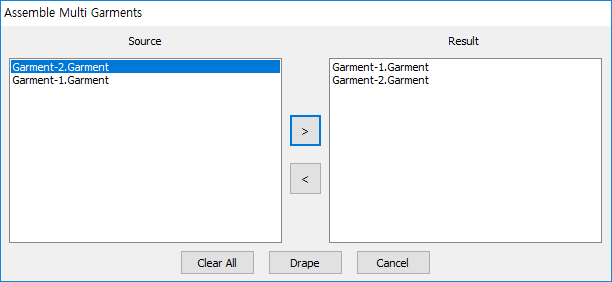
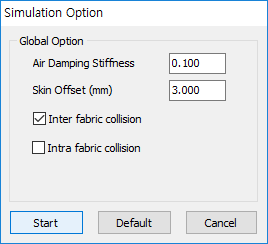
사용자는 패턴이 입혀지길 원하는 순서대로 패턴을 소스 창에서 결과 창으로 이동시킵니다.

마지막으로 시뮬레이션 옵션을 거쳐 시작버튼이 선택되면 사용자는 패턴들이 바디에 입혀진 결과를 확인할 수 있습니다.