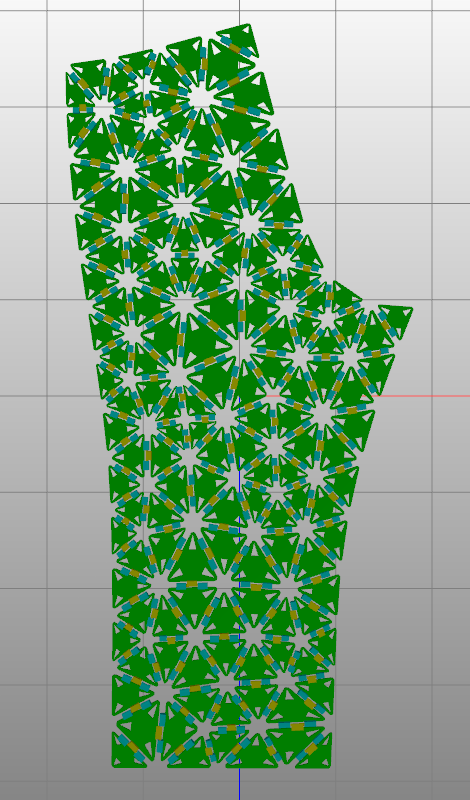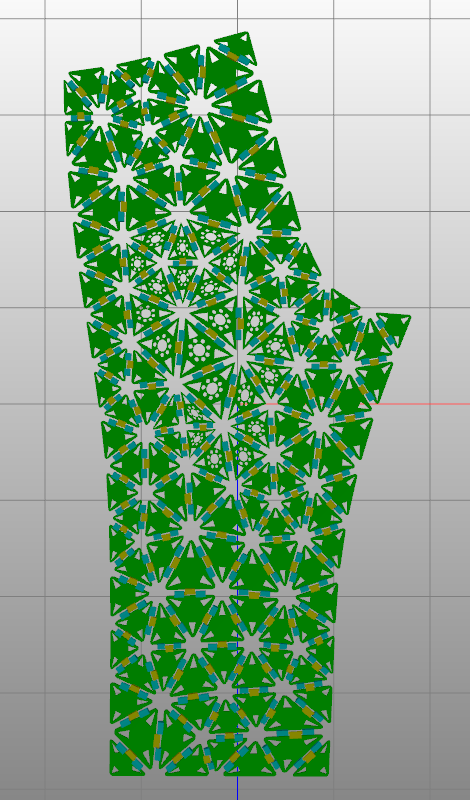SNU 3DP


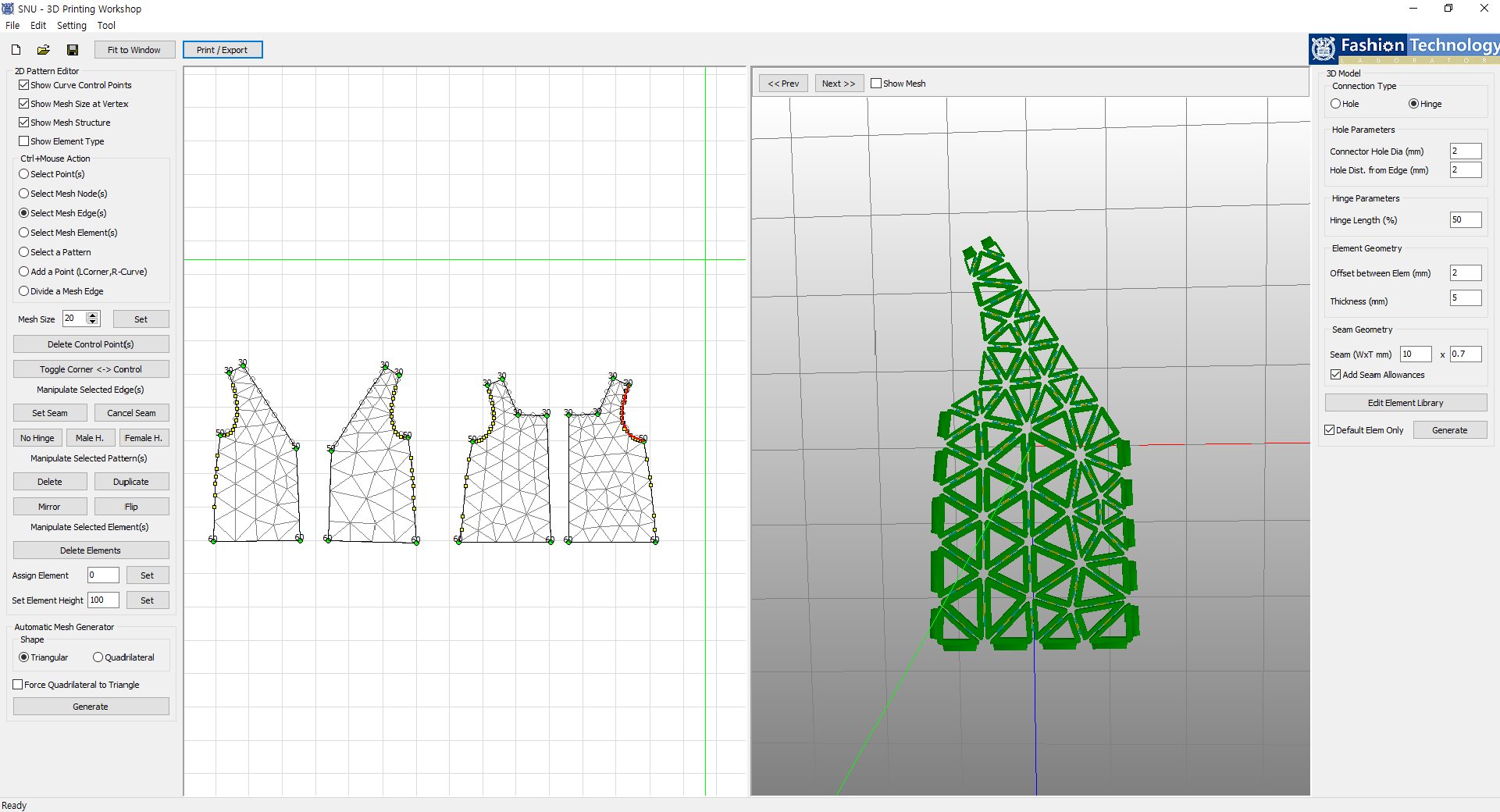
SNU 3DP는 3D 프린터를 이용하여 의복을 제작할 수 있는 프로그램으로 반복적인 메쉬 모티브를 이용하여 옷을 디자인할 수 있습니다. 본 프로그램을 사용하여 3D 프린터의 종류나 크기에 구애 받지 않고 의복 전체를 프린트하거나 일부분를 출력하여 원단과 연결할 수 있습니다.
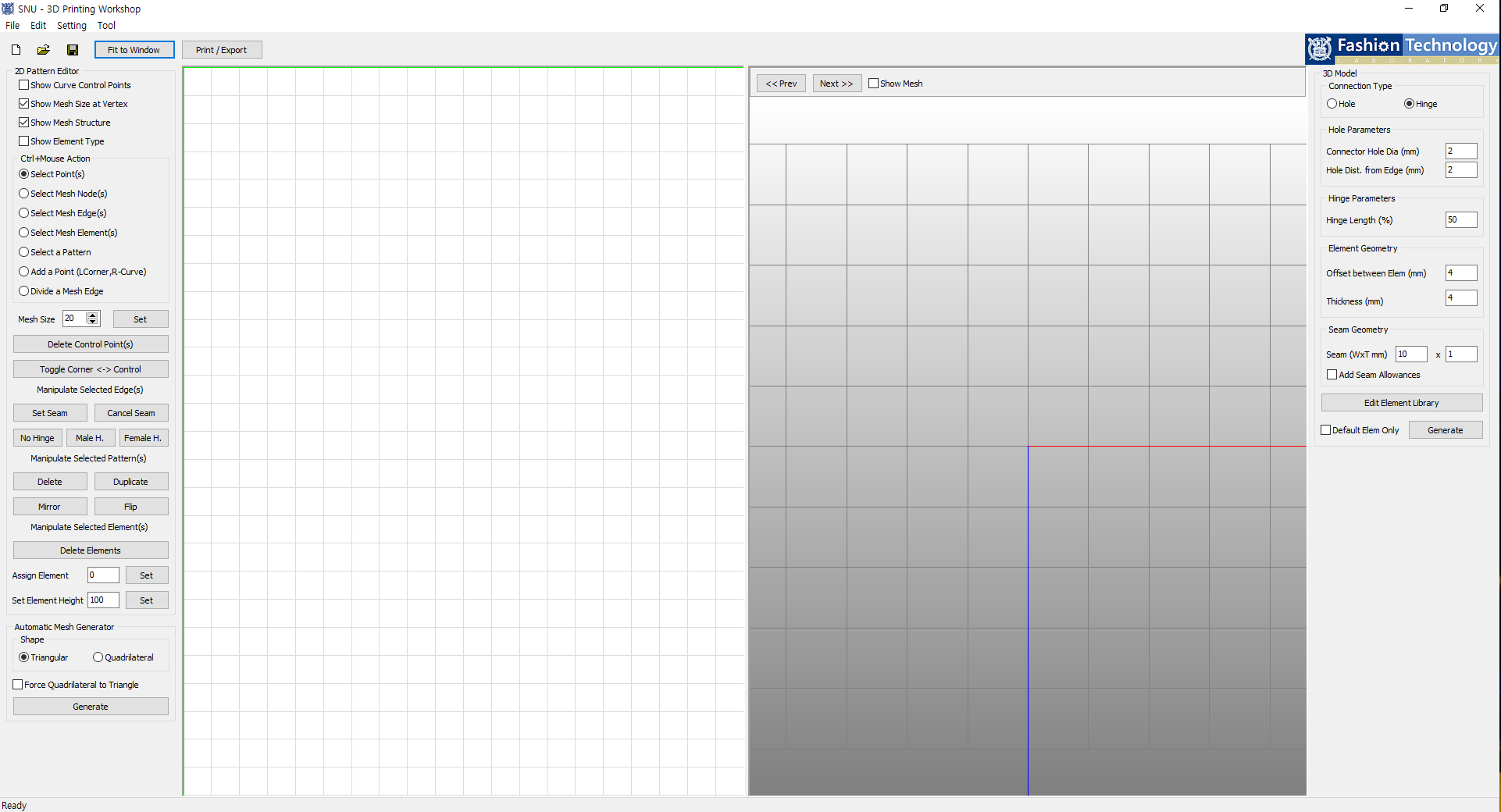
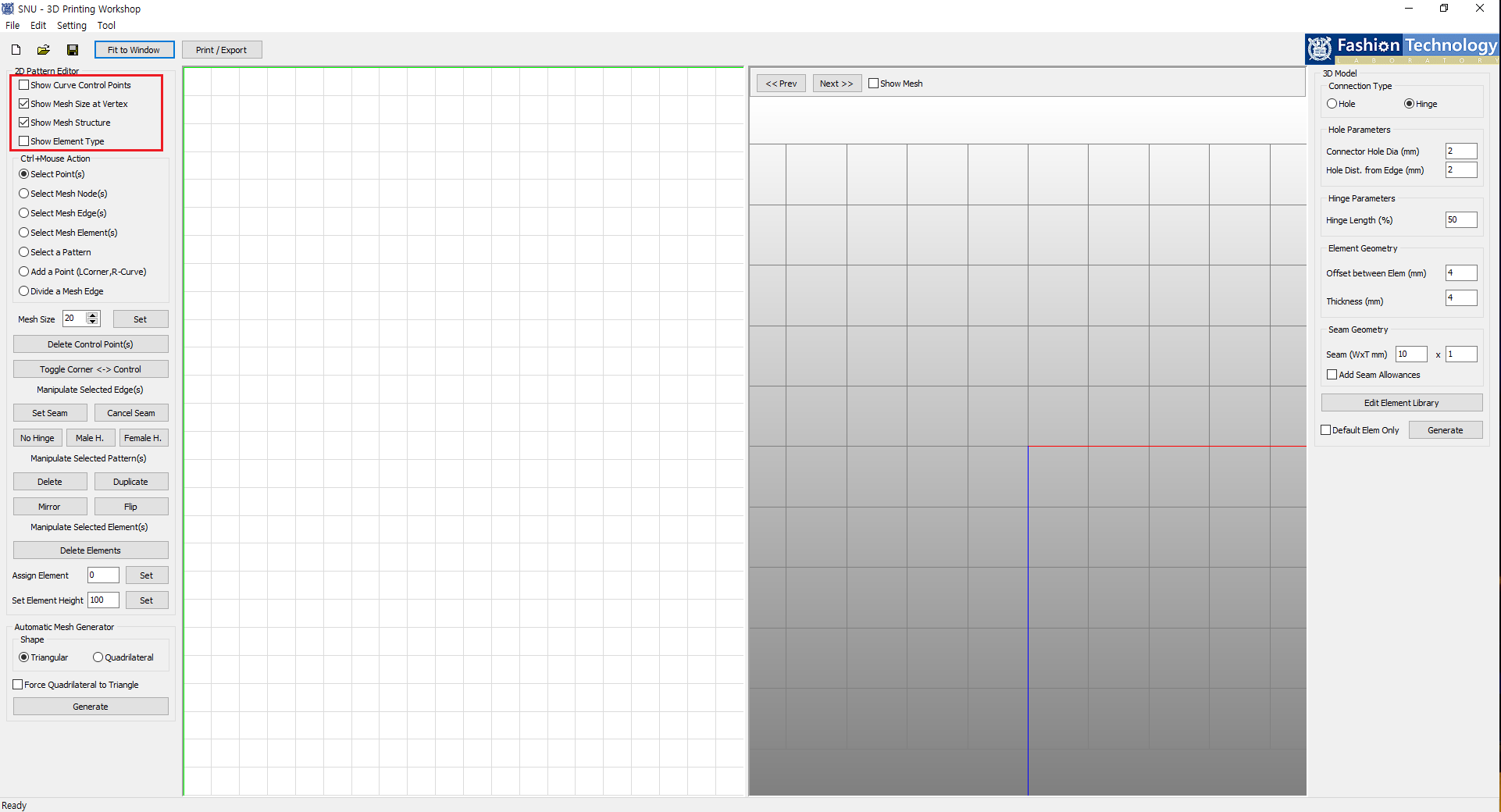
해당 부분에서는 패턴 위에 표시되는 정보들을 제어할 수 있습니다.
Show Curve Control Points는 패턴 위 곡선 모서리 위에 컨트롤 점들을 표시합니다.
Show Mesh Size at Vertex는 패턴을 구성하는 꼭지점에 메쉬의 크기를 표시합니다.
Show Mesh Structure은 패턴 내부의 메쉬 구조를 표시합니다.
Show Element Type은 각 메쉬에 사용된 엘리먼트 번호를 표시합니다.
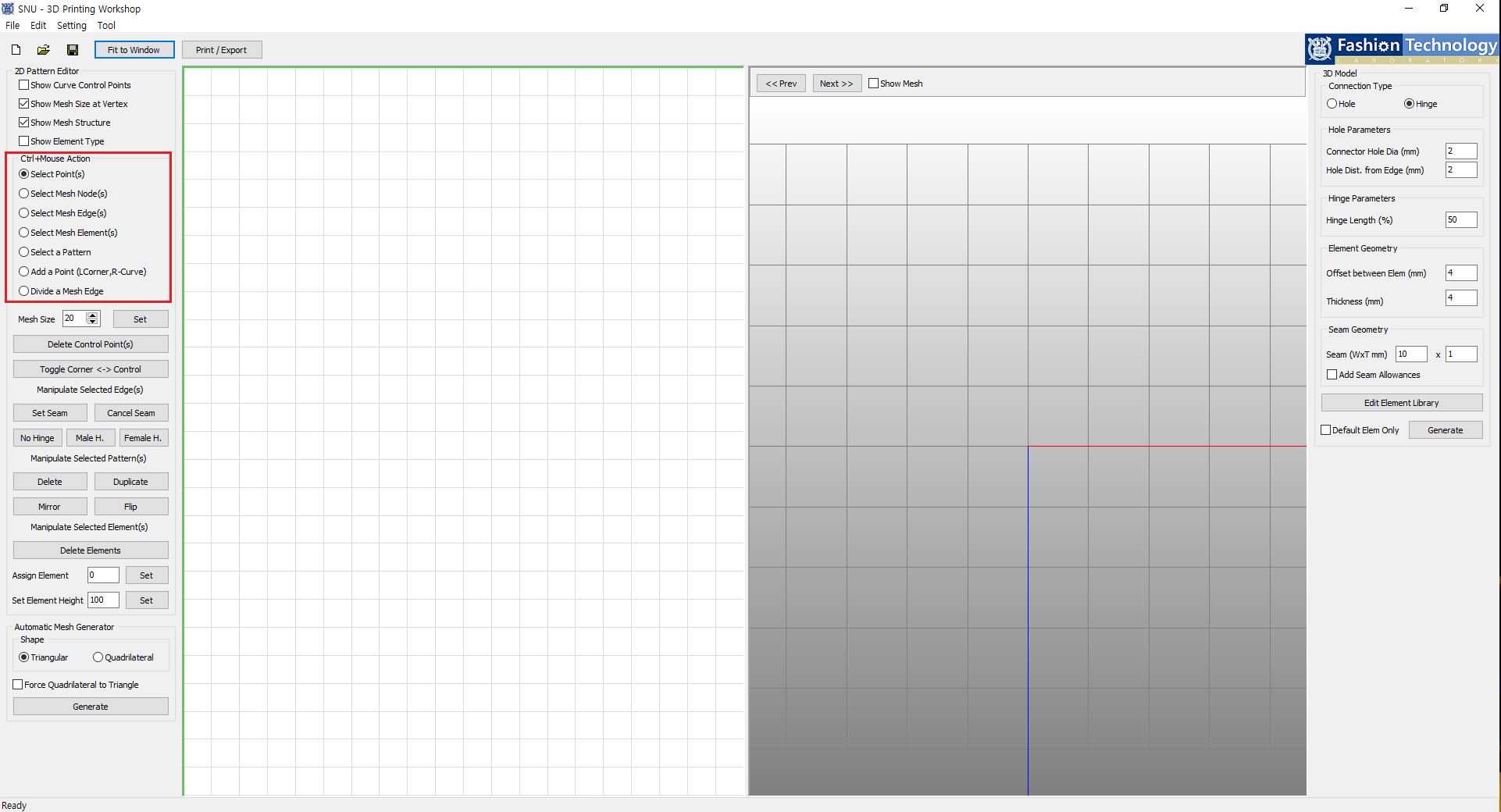
본 부분에서는 마우스를 사용한 기본 선택 동작을 제어할 수 있습니다.
모든 동작은 Control 버튼을 누른 상태에서 마우스를 이용하여 수행되며 Shift 버튼을 함께 누를 경우 여러 개의 요소를 동시에 선택할 수 있습니다.
Select Point(s)는 패턴을 구성하는 점을 선택할 수 있습니다.
Select Mesh Node(s)는 패턴 내부에 메쉬들이 형성하는 꼭지점을 선택할 수 있습니다. 메쉬의 꼭지점을 선택하여 메쉬의 구성을 변형할 수 있습니다.
Select Mesh Edge(s)는 메쉬의 모서리를 선택할 수 있습니다.
Select Mesh Element(s)는 메쉬를 선택할 수 있습니다.
Select a Pattern은 패턴을 선택할 수 있습니다.
Add a Point (L-Corner, R-Curve)에서는 패턴에 점을 추가하거나 직선을 곡선으로 변경할 수 있습니다.
마우스 왼쪽 버튼으로 패턴의 외곽선 주위를 클릭하여 외곽선의 형태를 변형할 수 있습니다.
마우스 오른쪽 버튼으로 패턴의 모서리를 클릭하여 직선을 곡선으로 변경할 수 있습니다.
Divide a Mesh Edge은 패턴 내부를 클릭하여 기존 메쉬들을 더 작은 조각으로 나눌 수 있습니다.
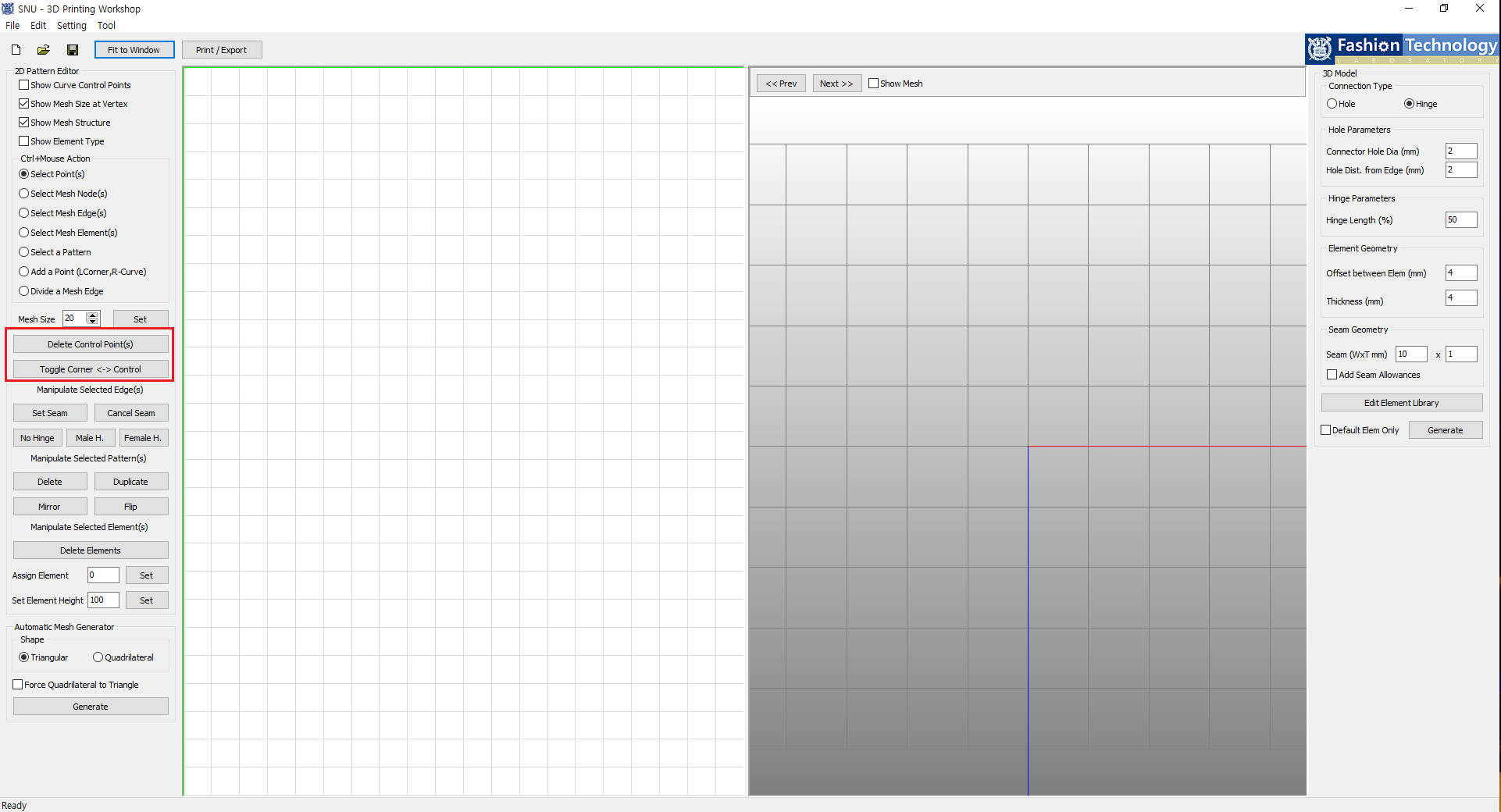
Delete Control Point(s)는 곡선 위에 존재하는 (선택된) 컨트롤 점을 삭제하여 곡선의 곡률을 변경합니다.
Toggle Corner <-> Control은 패턴의 모서리점을 컨트롤 점으로, 컨트롤 점은 모서리점으로 변경합니다.
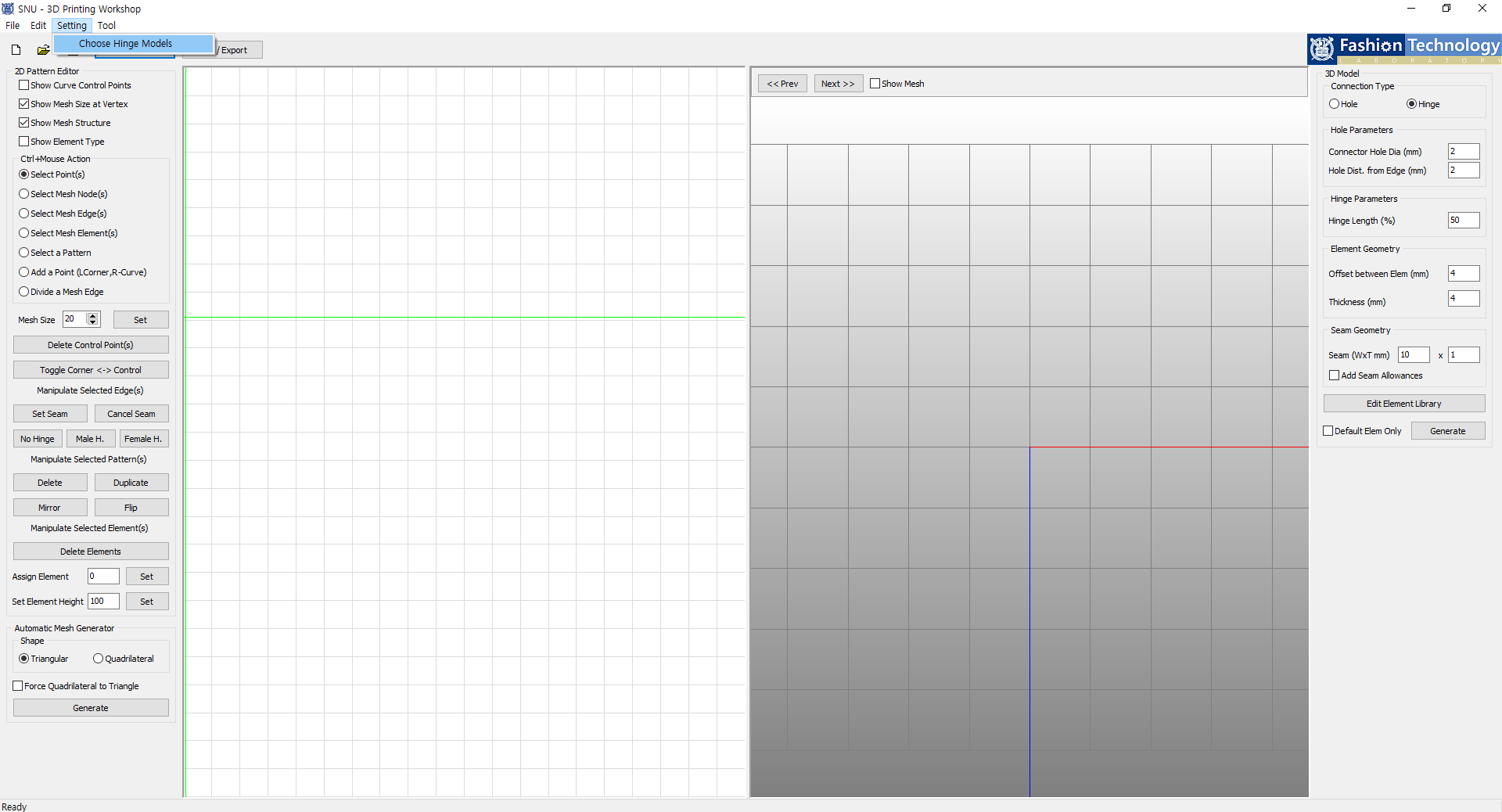
프로그램의 초기 실행 시 사용될 hinge를 선택해야합니다.
Hinge는 snu_3dp 폴더 내의 data > hinge 폴더에 저장되어 있으며 총 2가지를 순차적으로 선택합니다.
처음으로 조각 내 mesh 연결에 사용될 힌지를 지정하고, 그 다음으로 조각들의 연결에 사용될 힌지(hinge-pin.obj)를 선택합니다.
기존 힌지가 마음에 들지 않을 경우, 힌지 파일의 형식에 따라 새롭게 힌지를 모델링하여 사용할 수도 있습니다.
사용 중인 힌지의 변경은 Setting > Choose Hinge Models에서 가능합니다.
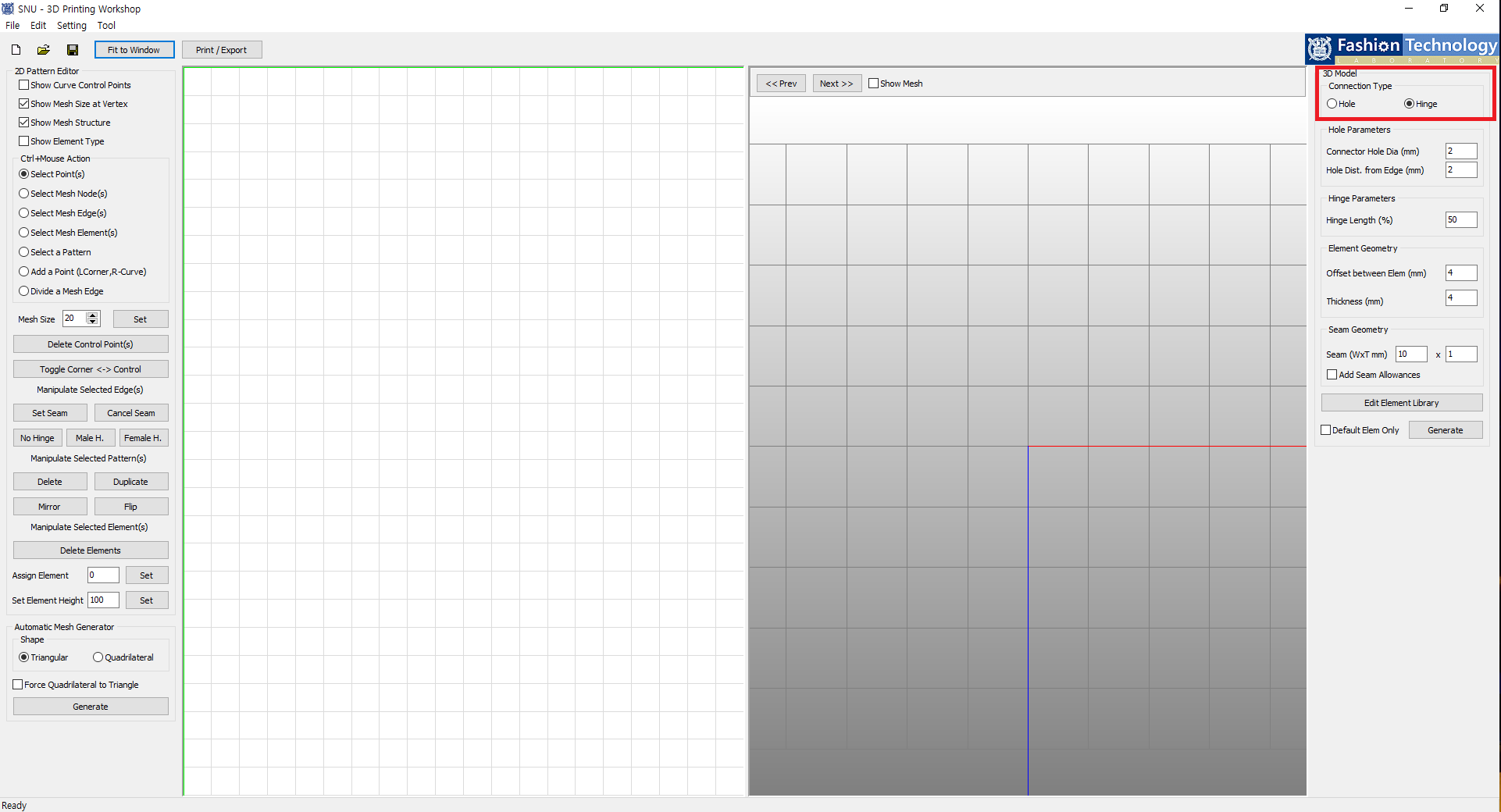
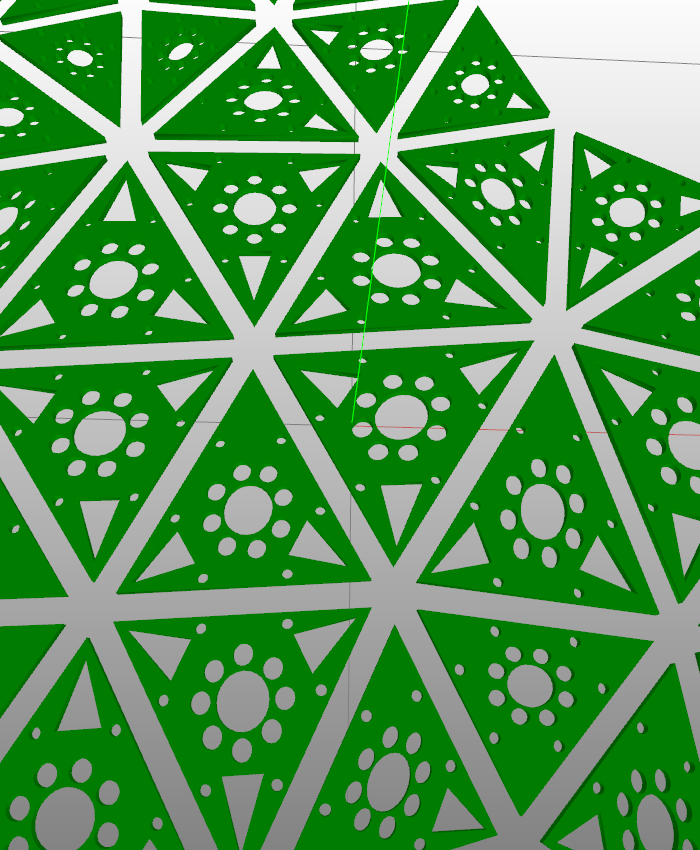
Hole 타입은 메쉬 연결을 위해 구멍을 생성합니다. 이의 경우 출력 후 o-링 등을 통해 조각들을 연결할 수 있습니다.
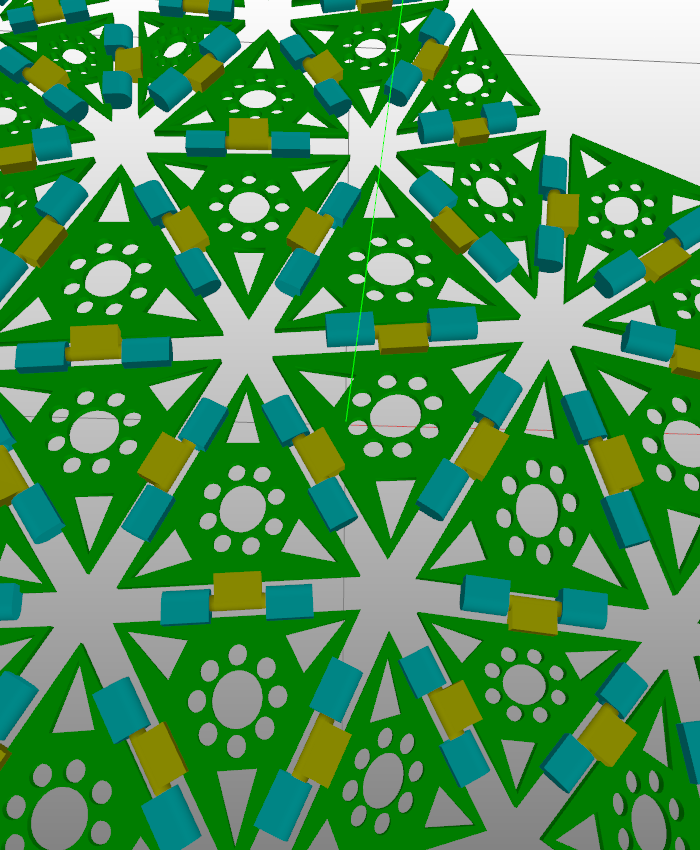
Hinge 타입은 메쉬 연결을 위해 힌지(연결고리)를 자동으로 생성합니다. 한 번에 출력된 조각 내 메쉬들은 모두 힌지로 연결된 상태로 출력됩니다.
힌지 모델의 변경은 Setting > Choose Hinge Models에서 가능하며
조각 내 연결 힌지, 조각 연결 힌지 순으로 선택합니다.
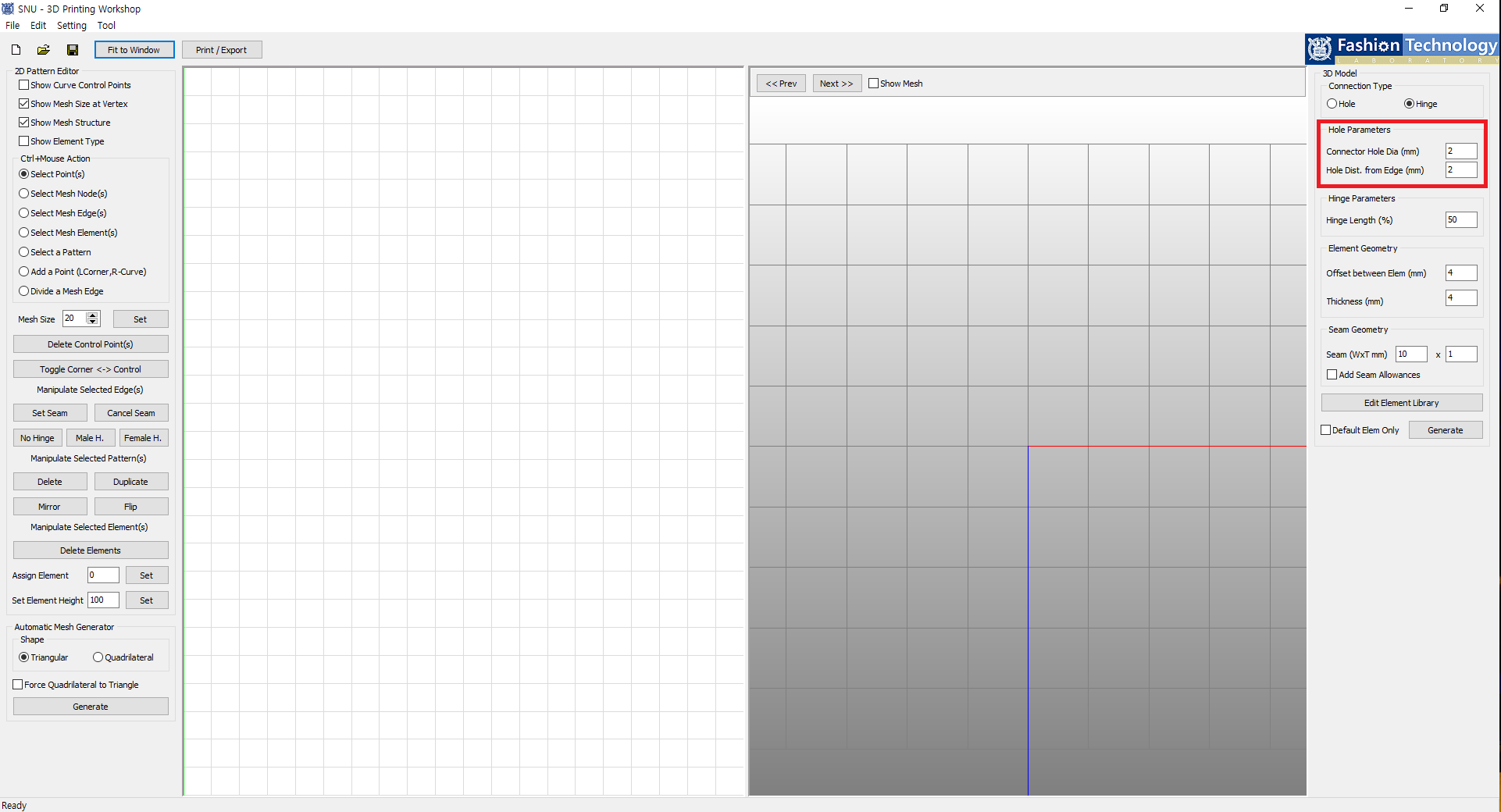
Hole을 이용한 연결 시 Hole의 지름과 Mesh의 한 변으로부터 hole까지의 거리를 설정할 수 있습니다.
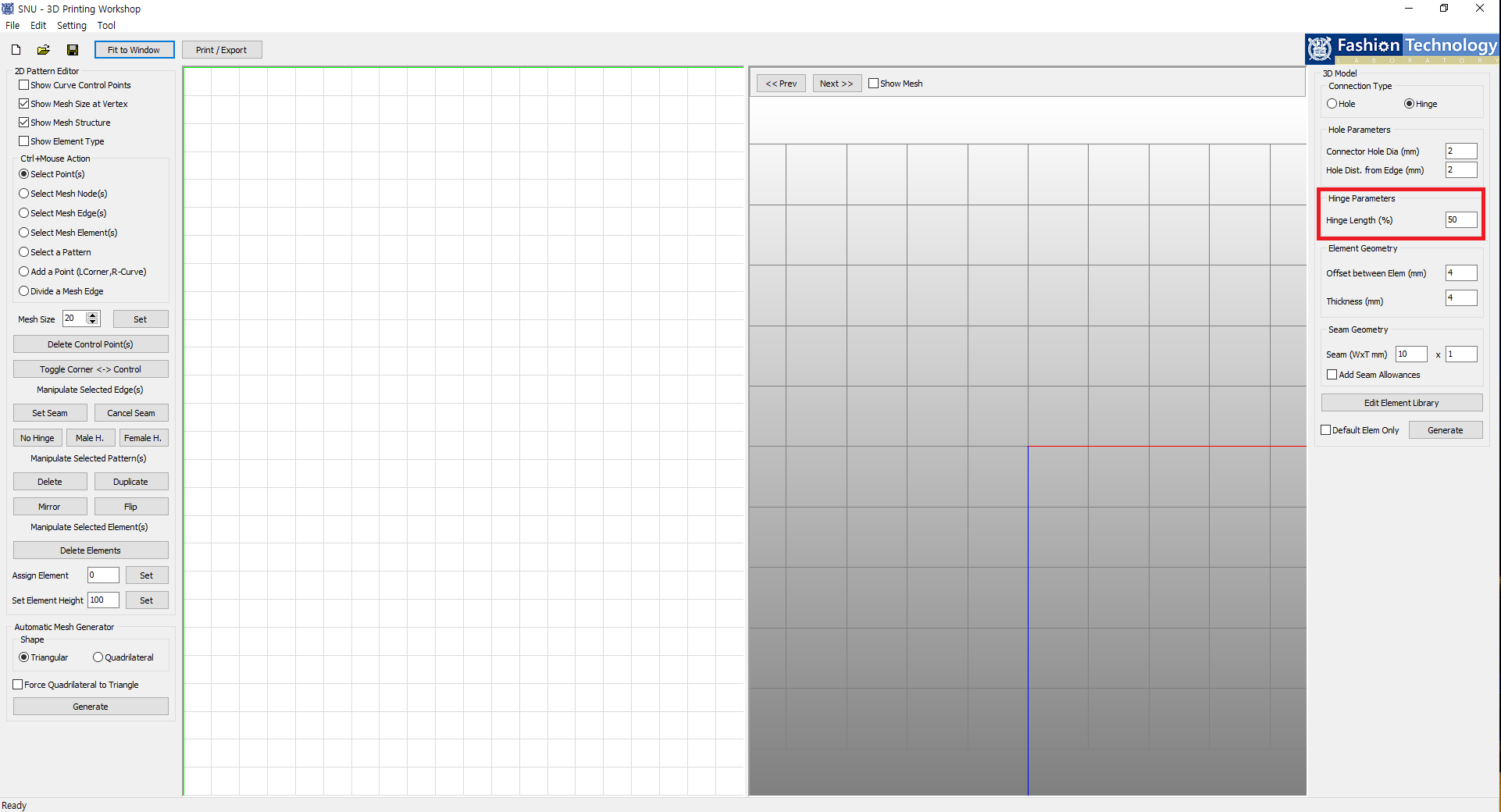
Hinge를 이용한 연결 시 Hinge의 길이를 퍼센트 단위로 지정할 수 있습니다. 일반적으로 15 이상의 숫자를 기입하는 것이 좋습니다.
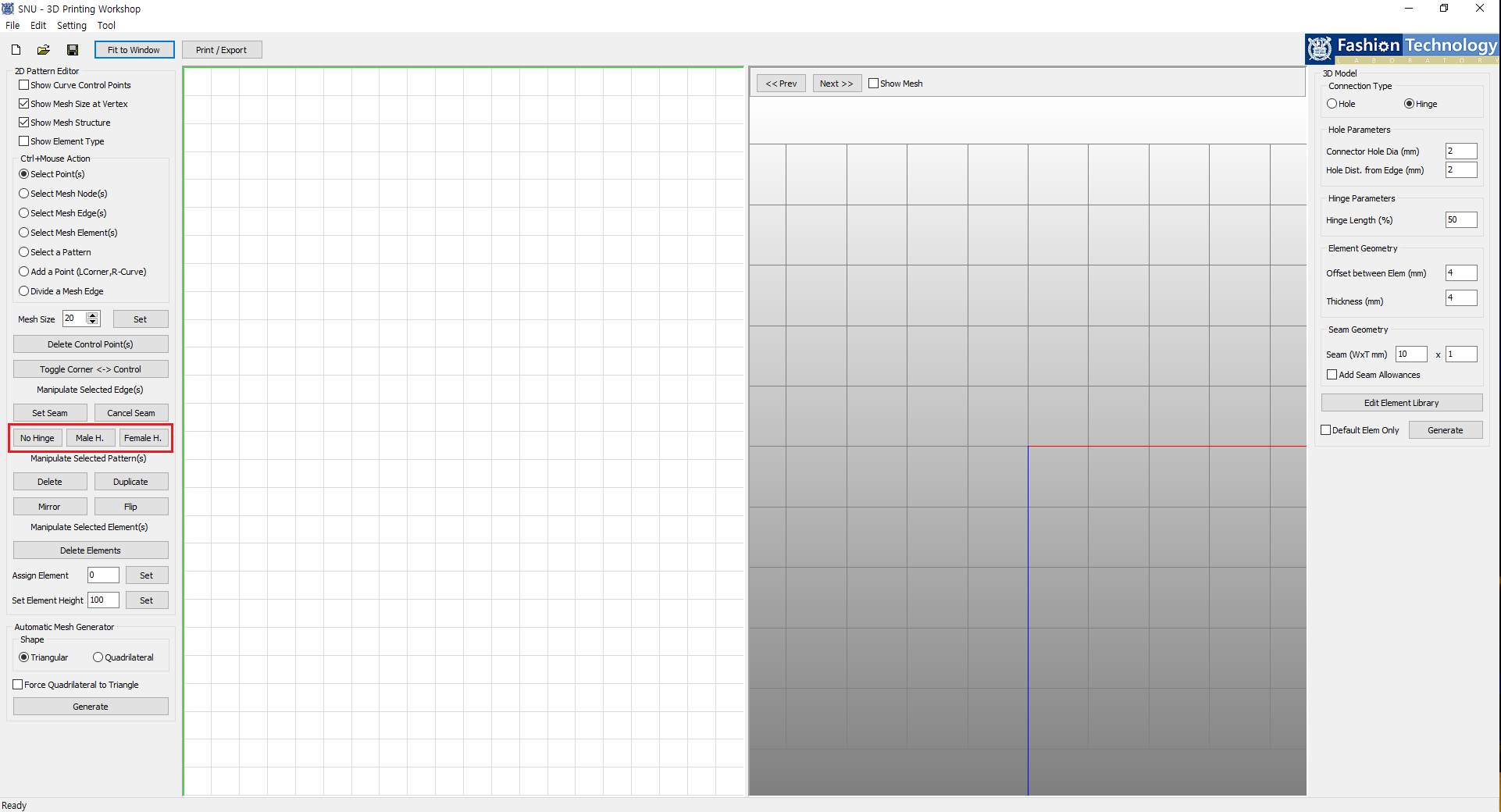
왼쪽 상단의 Ctrl+Mouse Action에서 Select Mesh Edge(s)로 메쉬의 모서리들을 선택한 경우
해당 모서리에 존재하는 힌지를 제거하거나 힌지의 타입을 변경할 수 있습니다.
No Hinge는 힌지를 제거, Male H.는 중앙 돌출 힌지, Female H.는 양옆 돌출 힌지를 생성합니다.
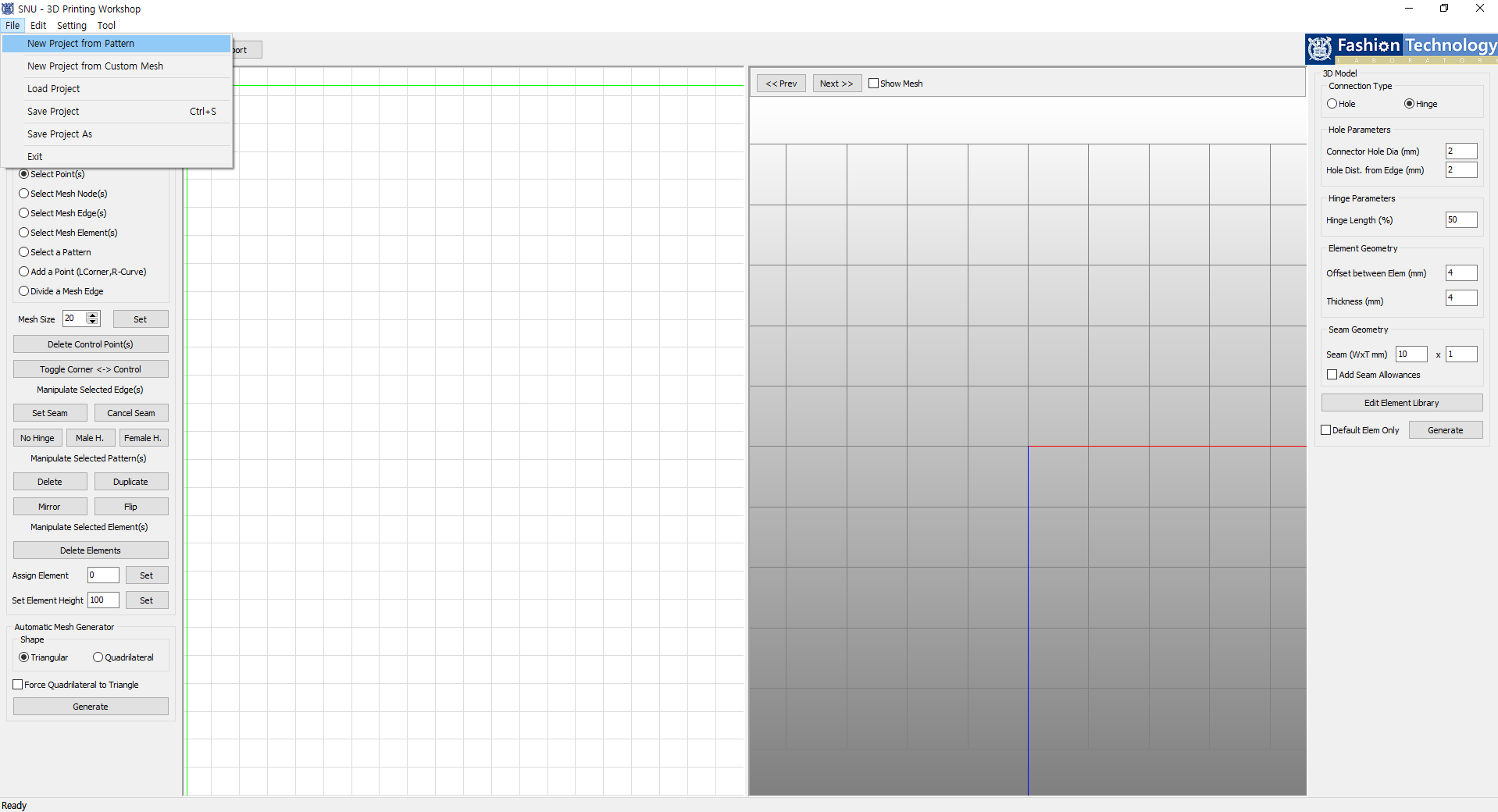
패턴은 Data 폴더 내에 저장된 Pattern 파일을 불러올 수 있습니다.
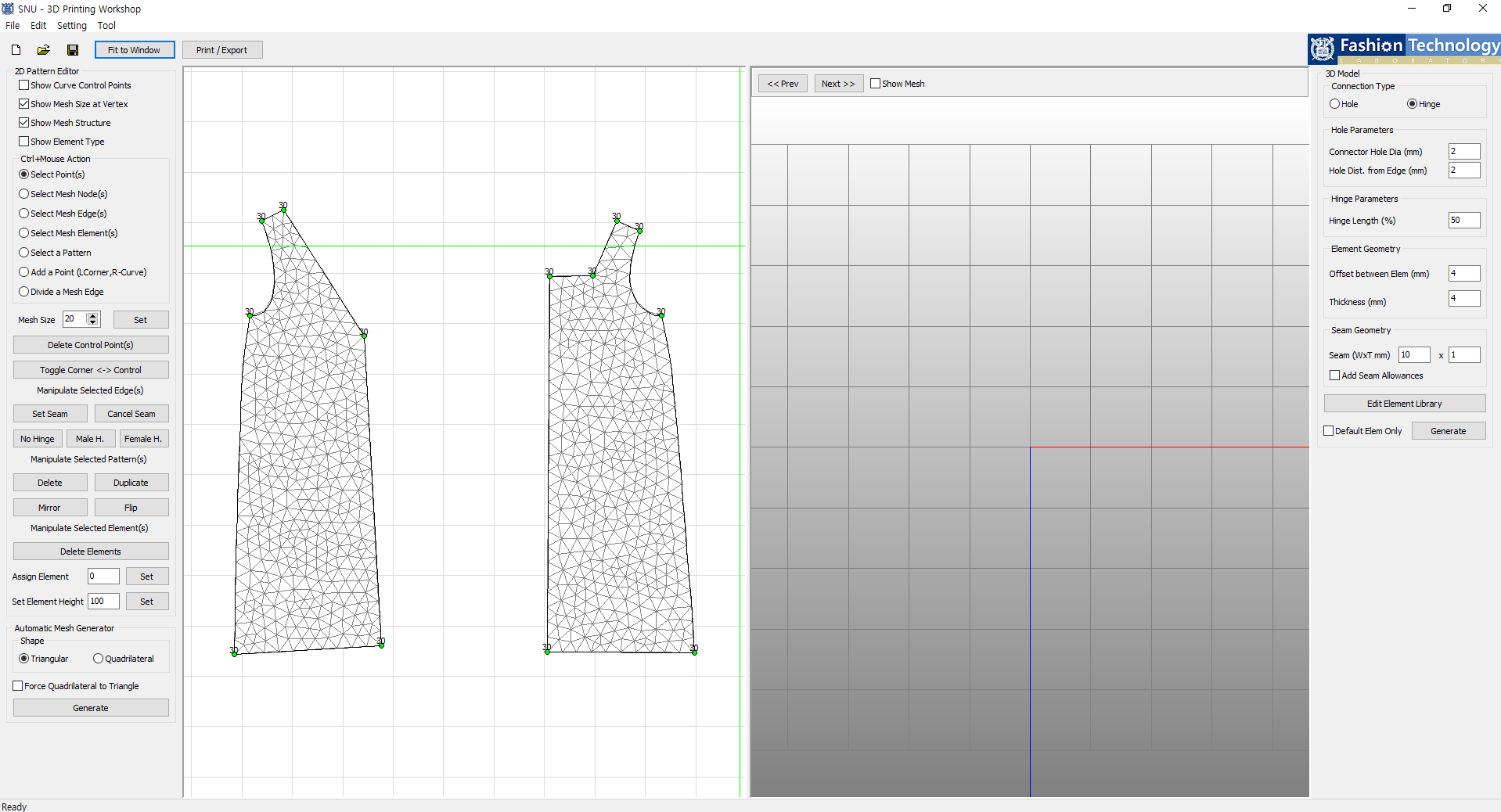
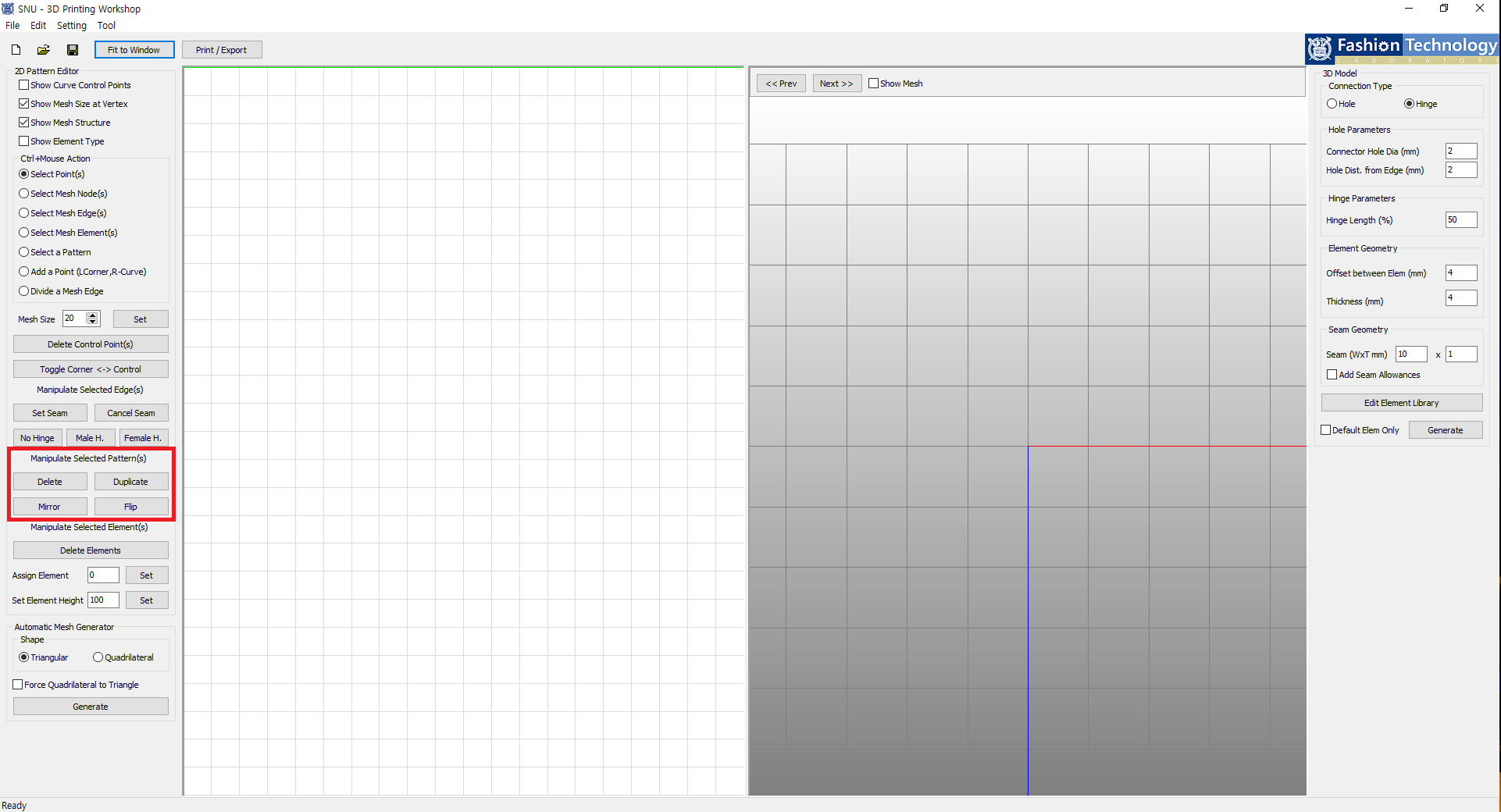
위의 Ctrl+Mouse Action에서 Select a Pattern으로 수정을 원하는 패턴을 선택한 뒤 패턴을 수정할 수 있습니다.
불러온 패턴의 삭제, 복제, 대칭 및 뒤집기와 같은 간단한 변형 기능을 지원합니다.
Select Point(s)나 Add a Point를 사용하여 패턴을 구성한 점을 이동하거나 새롭게 점을 추가할 수 있습니다.
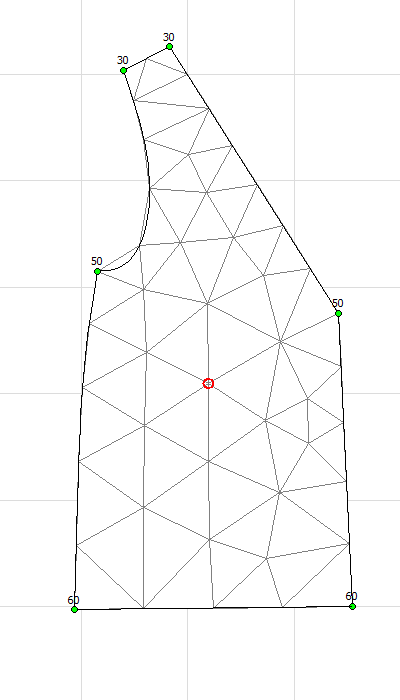
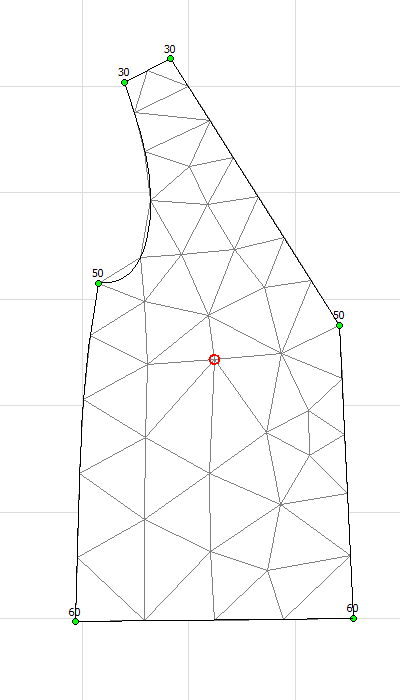
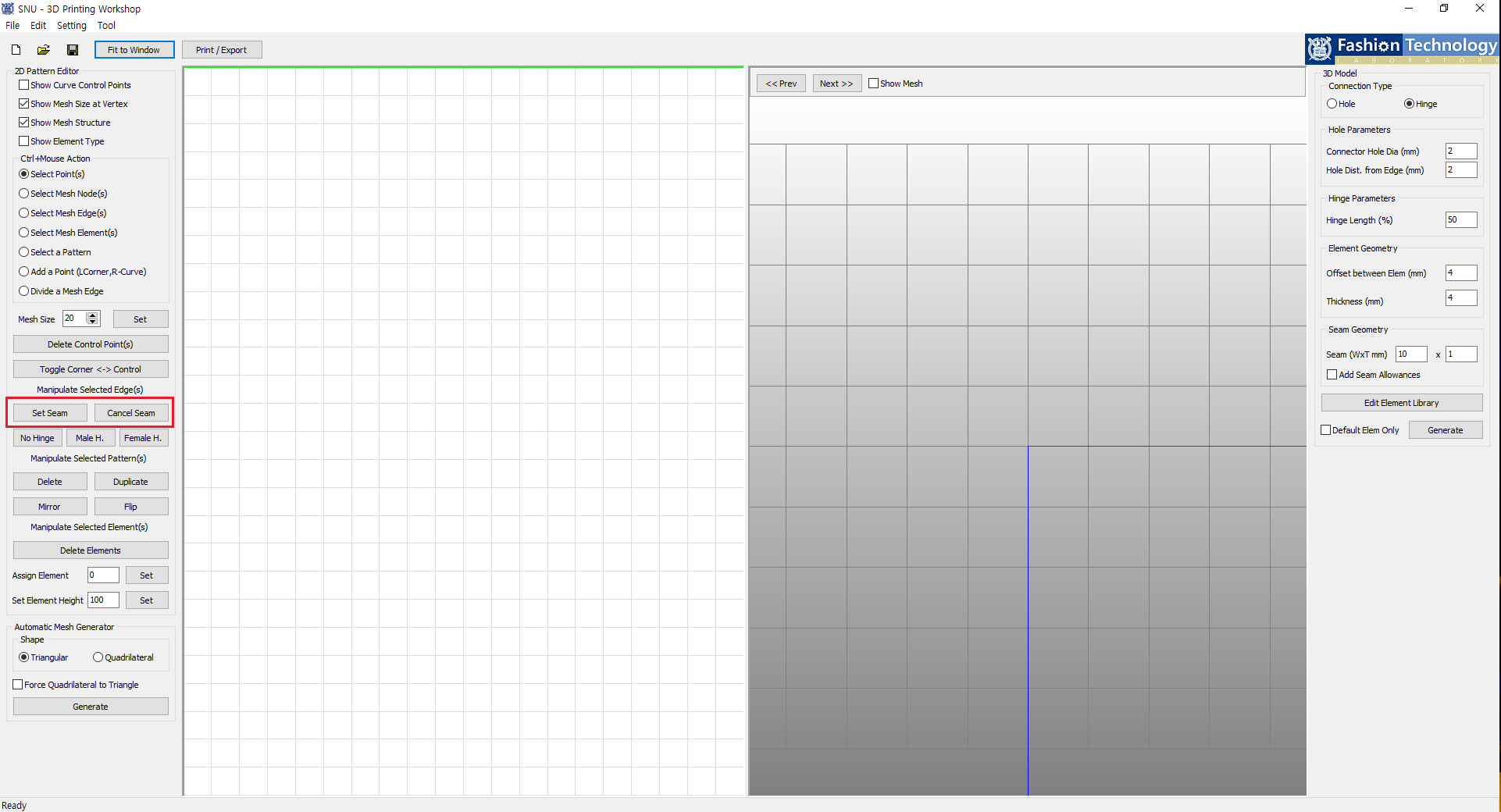
Ctrl+Mouse Action에서 Select Mesh Edge(s)를 통해 심을 설정하고 싶은 메쉬의 변을 선택한 후 Set Seam을 통해 심을 생성하거나 Cancel Seam을 통해 삭제할 수 있습니다.
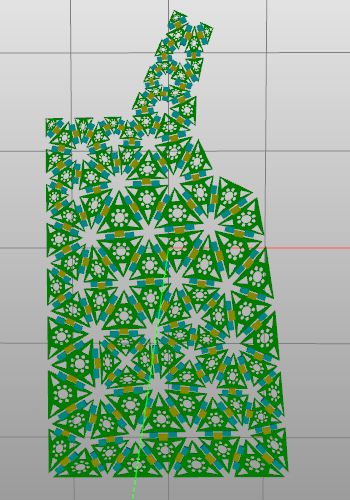
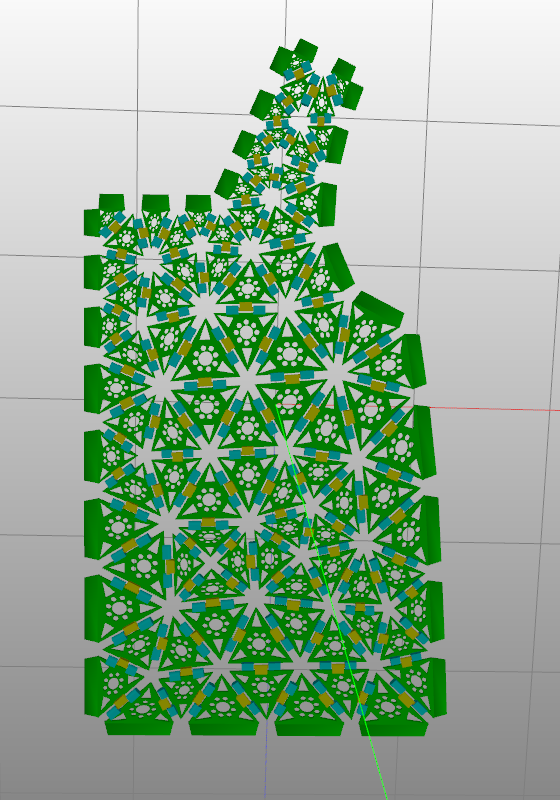
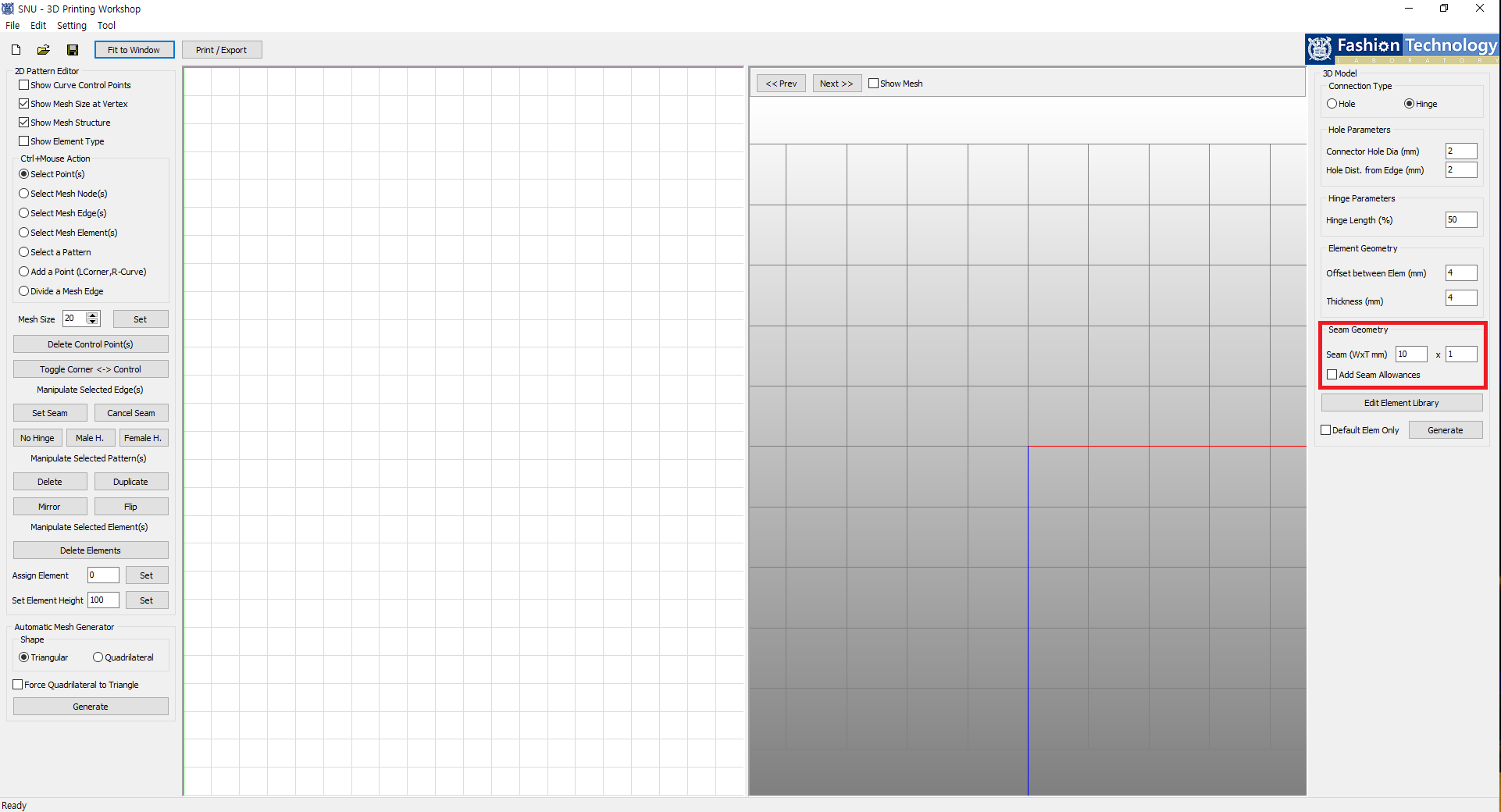
심의 폭과 두께를 설정할 수 있습니다.
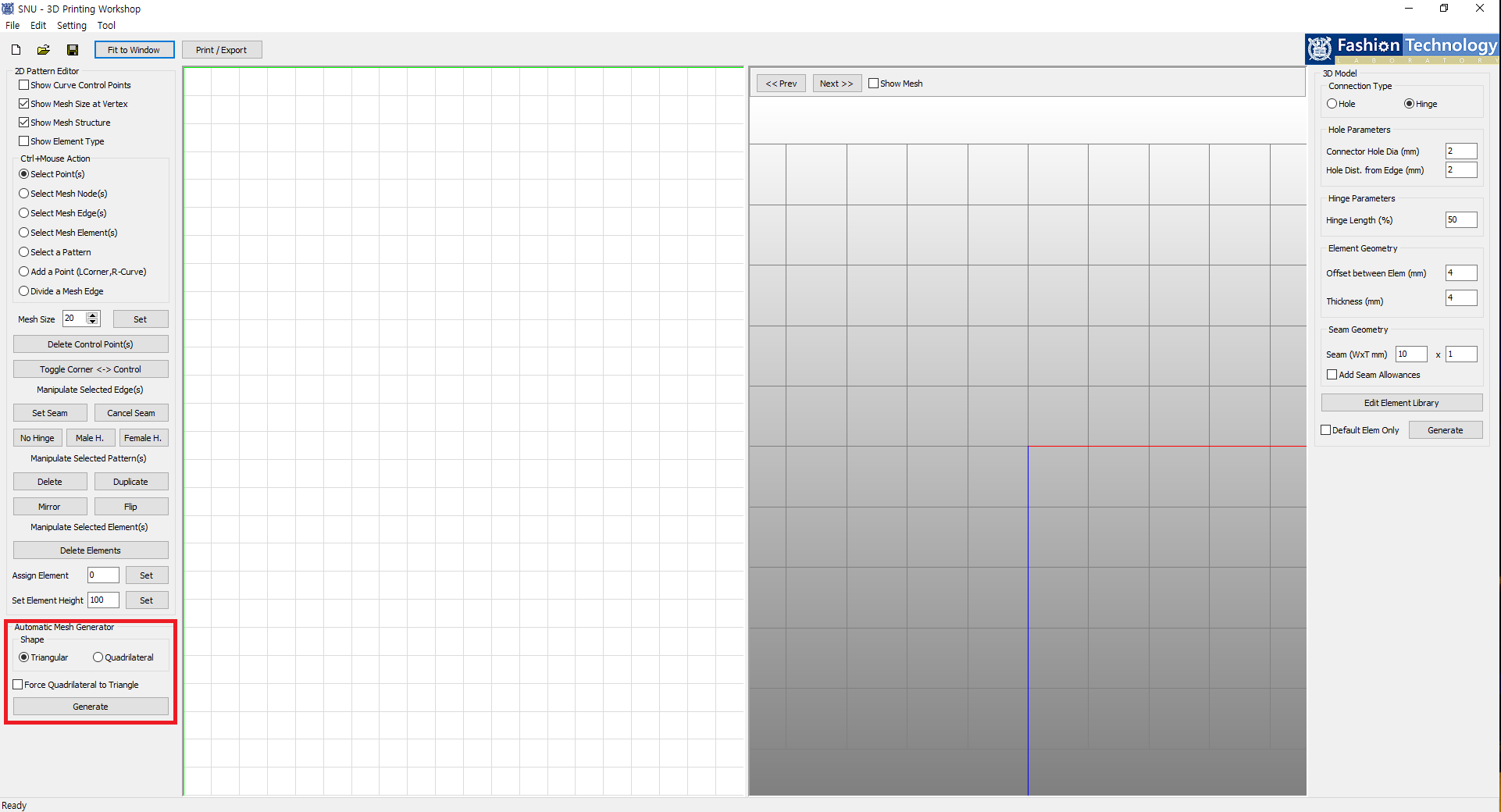
Mesh는 삼각과 사각 두 가지가 가능하며 Generate 버튼을 눌러 메쉬 생성 결과를 확인할 수 있습니다.
Force Quadrilateral to Triangle은 사각 메쉬를 삼각 메쉬로 강제 변형합니다.
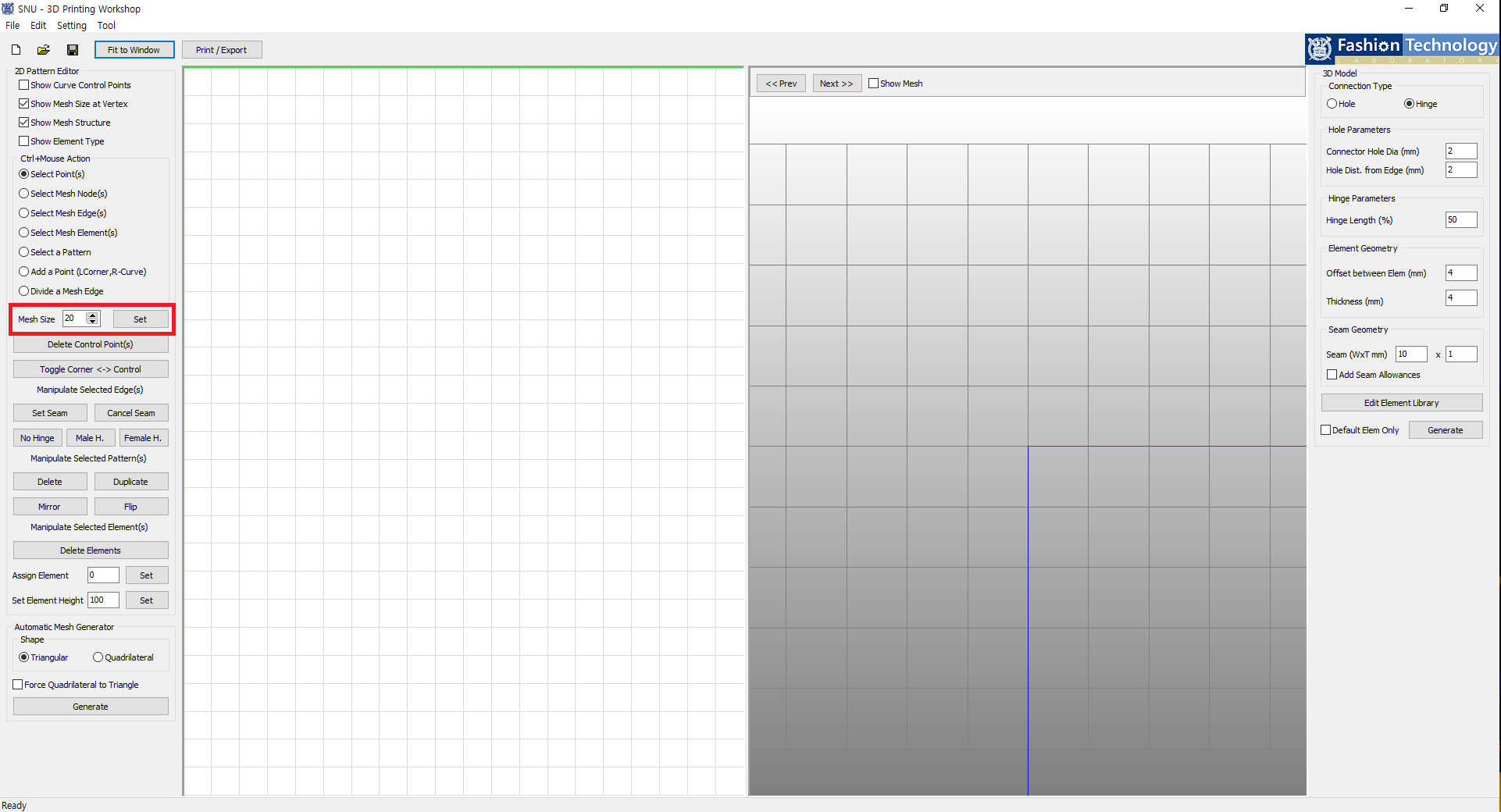
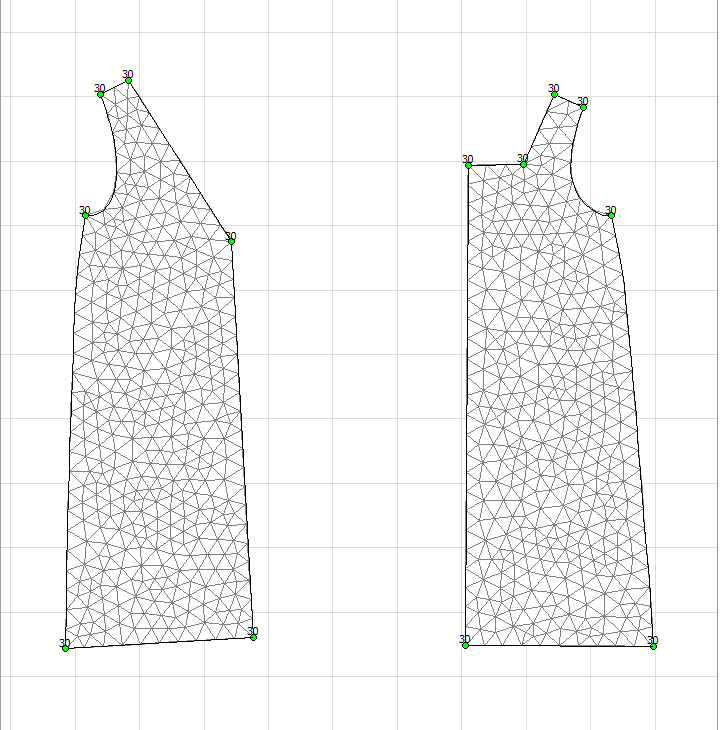
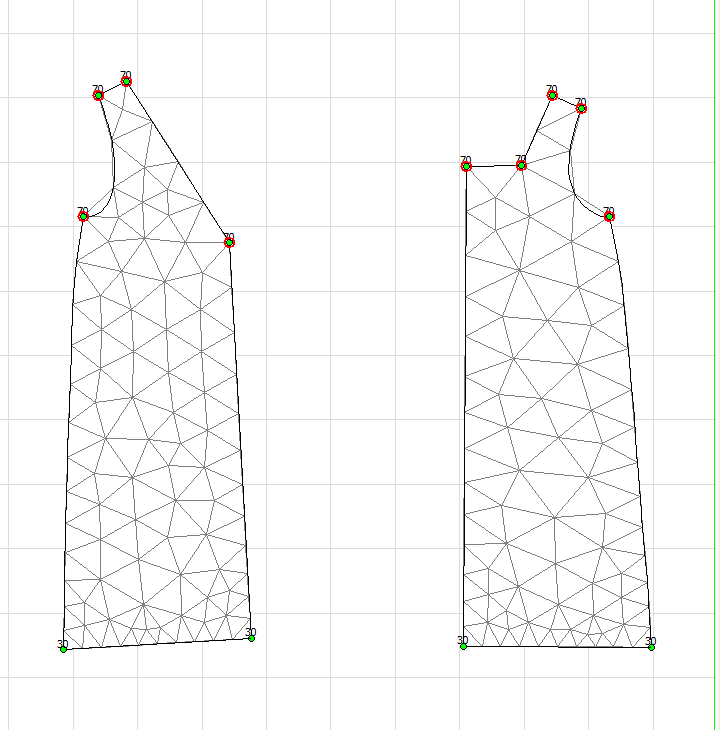
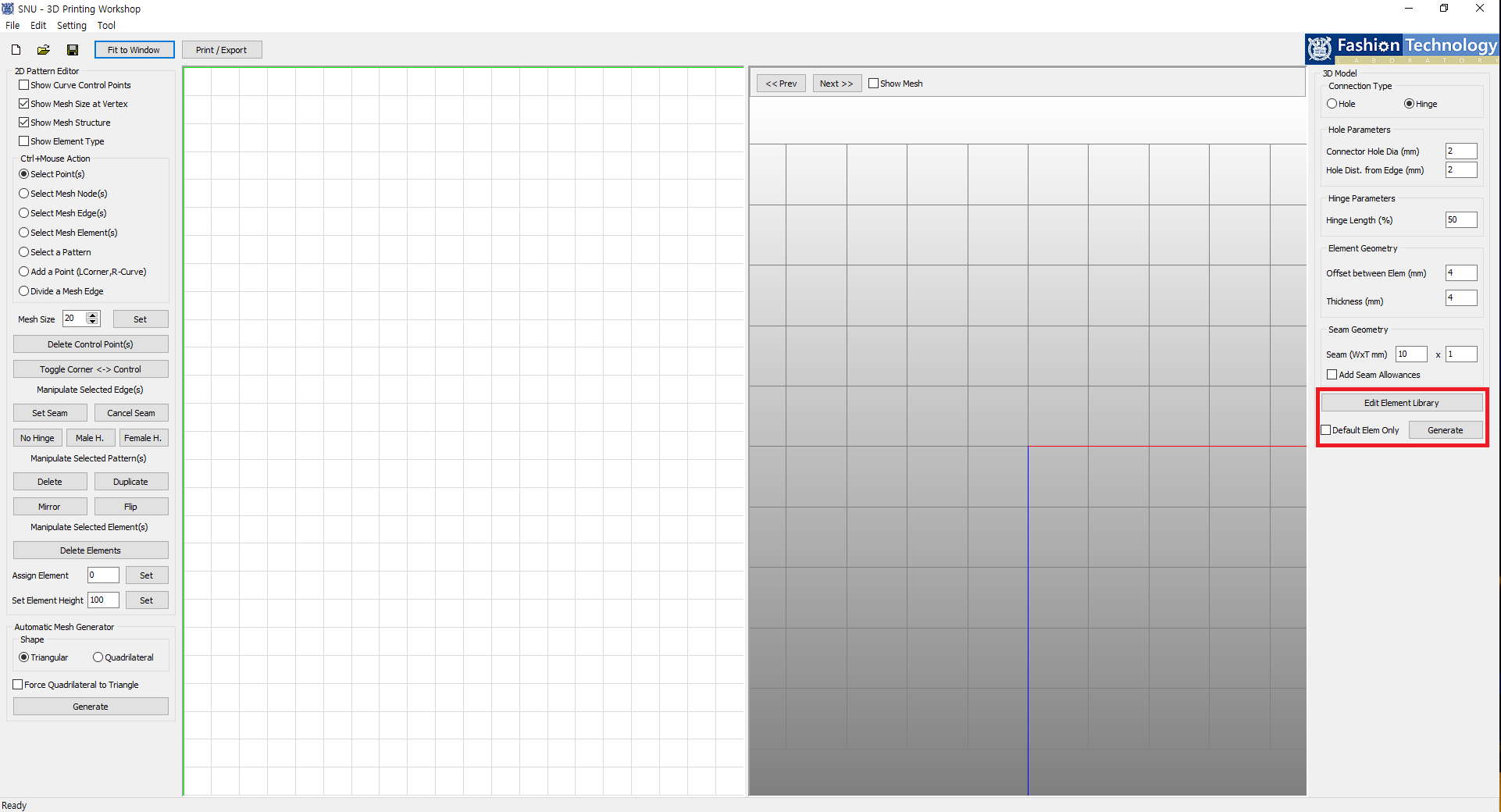
Edit Element Library 버튼을 누르면 아래 사진과 같이 엘리먼트를 디자인할 수 있는 새로운 다이얼로그 창이 나타납니다.
Default Elem Only가 체크되어있는 경우 엘리먼트들은 디폴트로 지정된 디자인을 가진 모델을 생성하게 됩니다.
모델링 완료 후 Generate 버튼을 통해 결과를 확인할 수 있습니다.
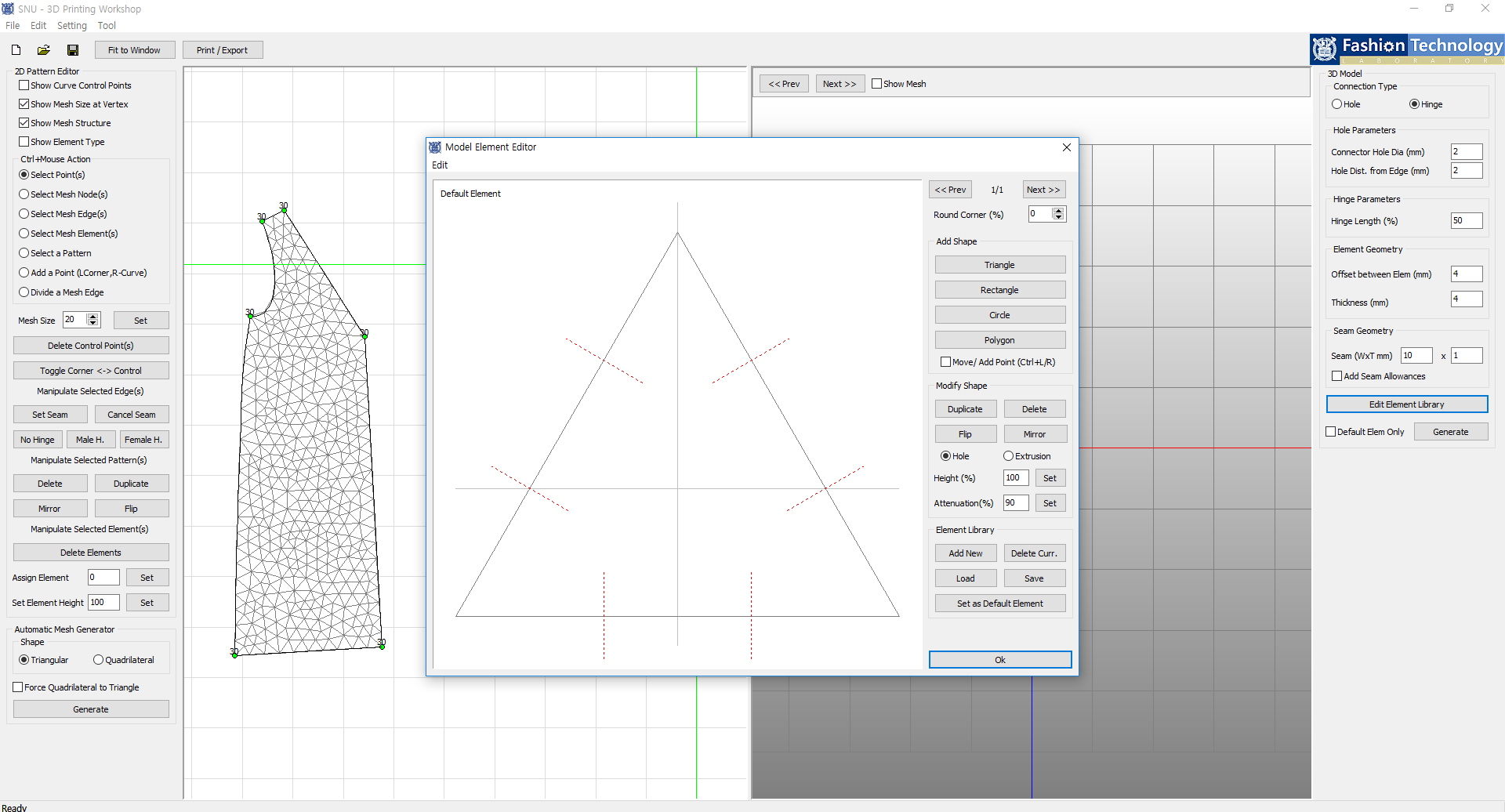
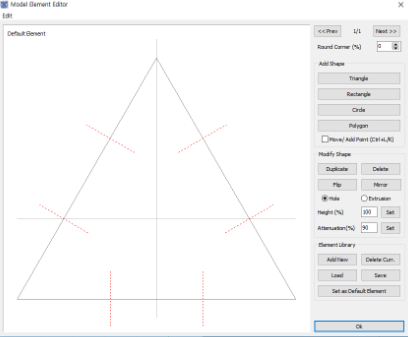
엘리먼트를 디자인할 수 있는 다이얼로그입니다.
중앙에 나타난 메쉬 모서리에 표시된 빨간 파선은 연결 타입을 Hole로 설정했을 때 hole이 생성되는 위치를 의미합니다.
다음의 위치에 엘리먼트 디자인 요소를 위치할 경우 에러가 발생할 수 있습니다.
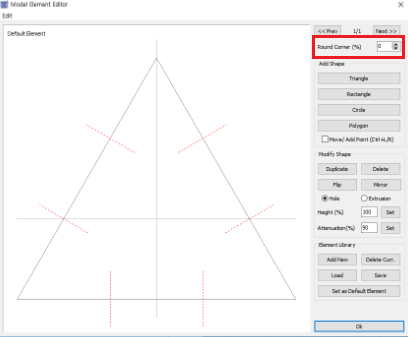
Round Corner에서는 뾰족한 꼭지점을 둥글릴 수 있습니다.
5 이하의 값을 사용할 것을 권장합니다.
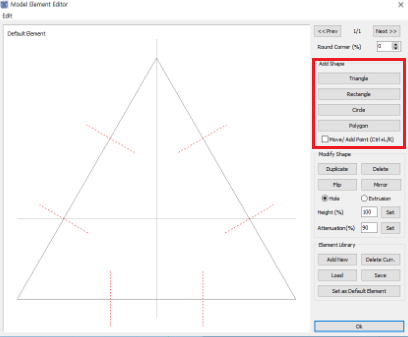
이 곳에서는 엘리먼트 디자인에 사용할 수 있는 기본 도형들을 추가할 수 있습니다.
하단의 Move/Add Point를 선택하여 생성된 도형의 꼭지점을 이동하여 모양을 변형하거나 점을 추가할 수 있습니다.
꼭지점 이동은 Control과 마우스 왼쪽 버튼, 점 추가는 Control과 마우스 오른쪽 버튼으로 가능합니다.
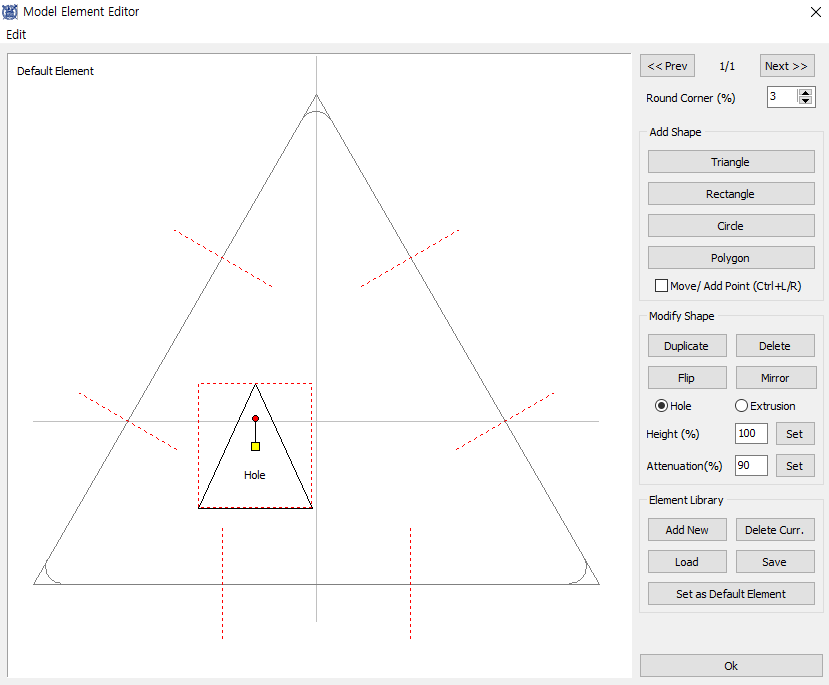
삼각형을 생성한 모습입니다.
생성된 도형의 이동은 Control 버튼을 누른 상태에서 마우스 왼쪽 버튼으로 가능하며 이떄 마우스 커서는 도형 중앙에 위치한 노란색 네모를 클릭한 상태여야합니다.
도형의 크기 조절은 Control 버튼을 누른 상태에서 마우스 오른쪽 버튼으로 가능하며 도형 중앙에 위치한 노란색 네모를 시작점으로 커서를 드래그합니다.
도형의 회전은 Control 버튼을 누른 상태에서 도형 상단에 위치한 빨간 점을 클릭하고 드래그합니다.
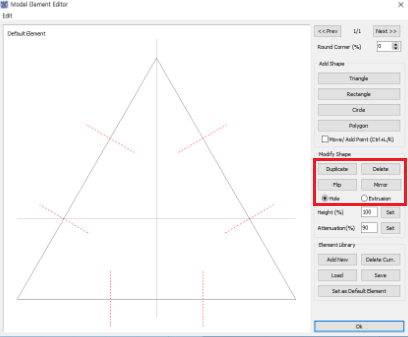
이 부분에서는 생성된 도형을 각각 복제(Duplicate), 삭제(Delete), 뒤집기(Flip), 반사(Mirror)할 수 있습니다.
하단의 Hole은 생성된 도형의 형태로 메쉬 모델에 구멍을 뚫는 것이고
Extrusion은 도형을 돌출시키는 것입니다.
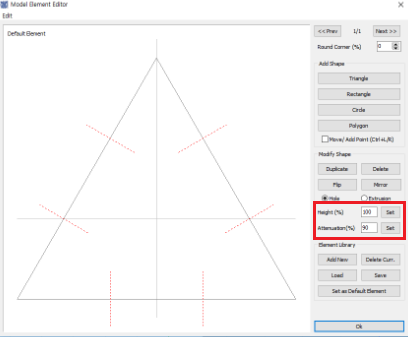
해당 부분은 도형의 Extrusion을 선택하였을 시 사용 가능한 옵션입니다.
Height에서는 돌출 부위의 높이를 지정,
Attenuation은 그 값에 따라 돌출 부위를 기둥형(값이 0일 때)과 뿔형(값이 100일 때)으로 조절할 수 있습니다.
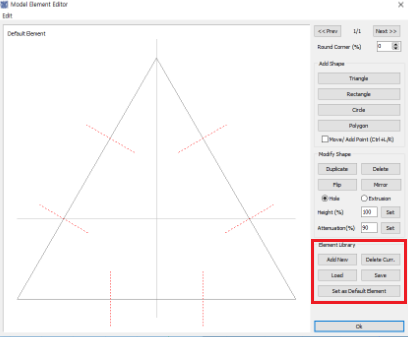
해당 부분에서는 엘리먼트 디자인을 각각 추가(Add New), 현재 디자인을 삭제(Delete Curr.)할 수 있습니다.
엘리먼트 디자인은 다이얼로그 상단의 Prev와 Next 버튼을 통해 각각 이전과 다음으로 이동할 수 있습니다.
저장된 엘리먼트 디자인은 Load 버튼을 눌러 불러올 수 있으며 Save 버튼으로 새롭게 생성된 디자인을 저장할 수 있습니다.
가장 하단의 Set as Default Element 버튼은 현재 디자인을 기본 엘리먼트로 설정합니다.
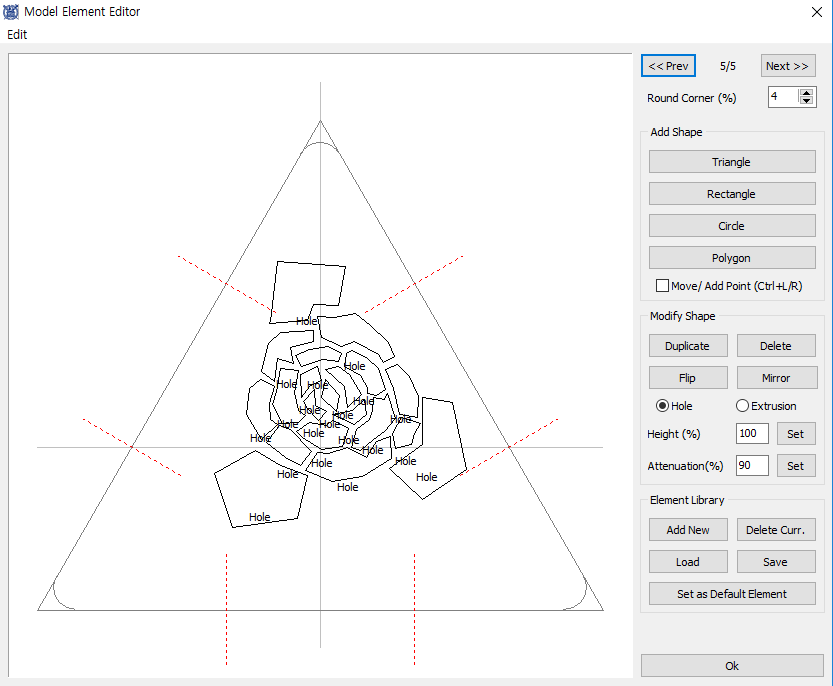
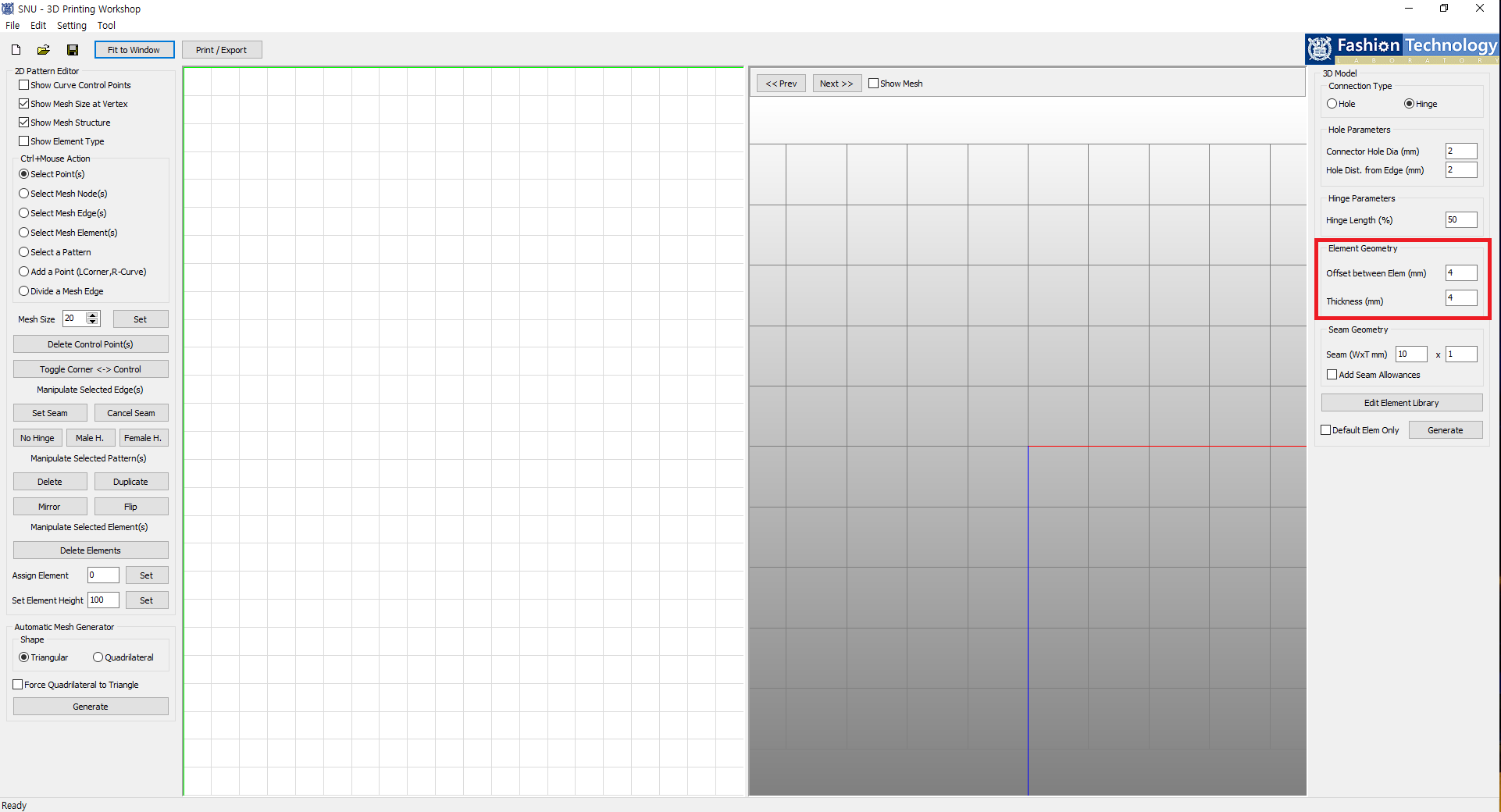
Element는 엘리먼트 사이의 간격과 두께를 설정할 수 있습니다.
Offset between Elem (mm)에서는 밀리미터 단위로 간격을 설정하고,
Thickness (mm)에서는 밀리미터 단위로 두께를 설정할 수 있습니다.
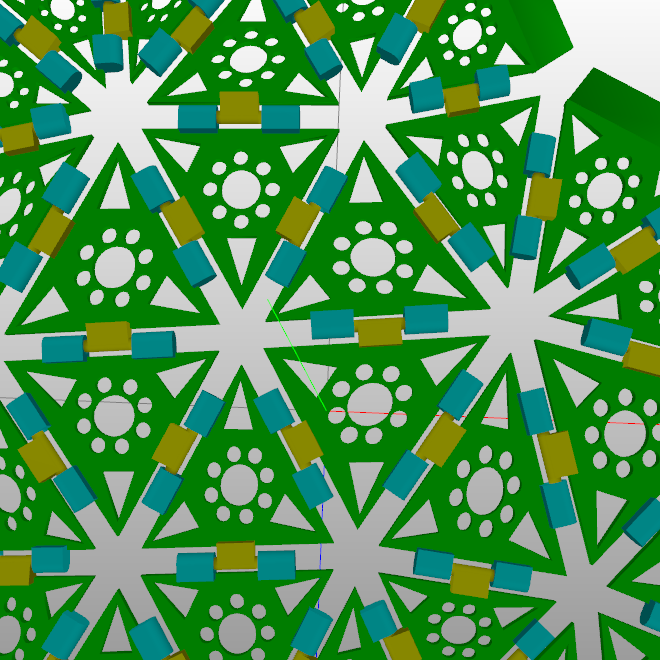
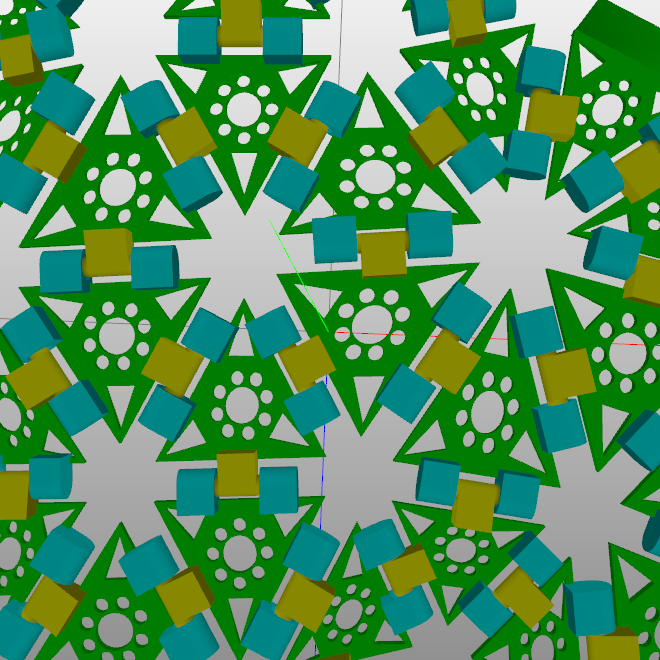
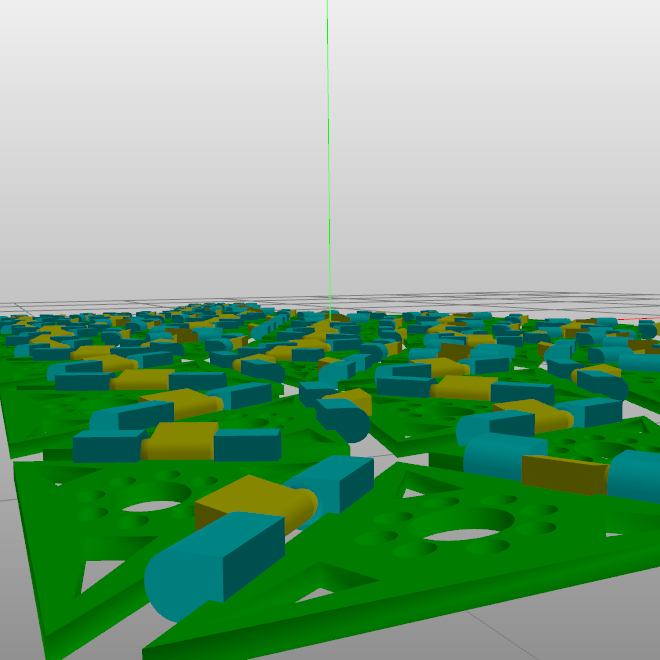
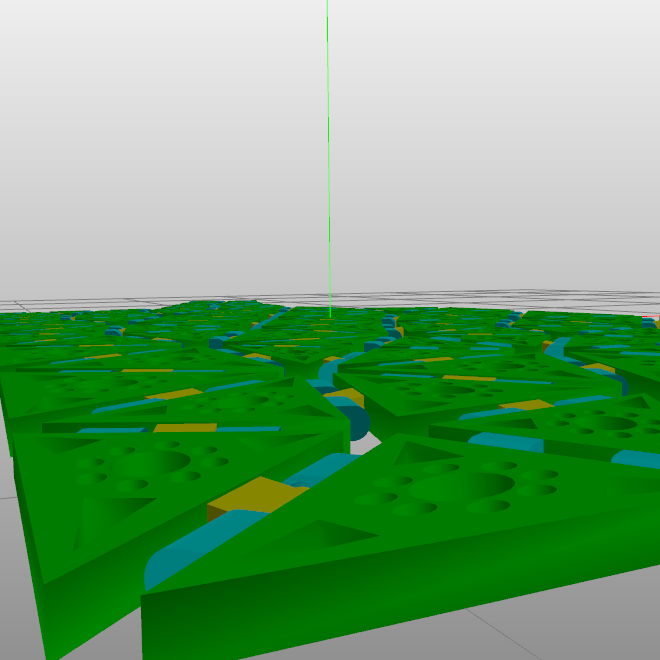
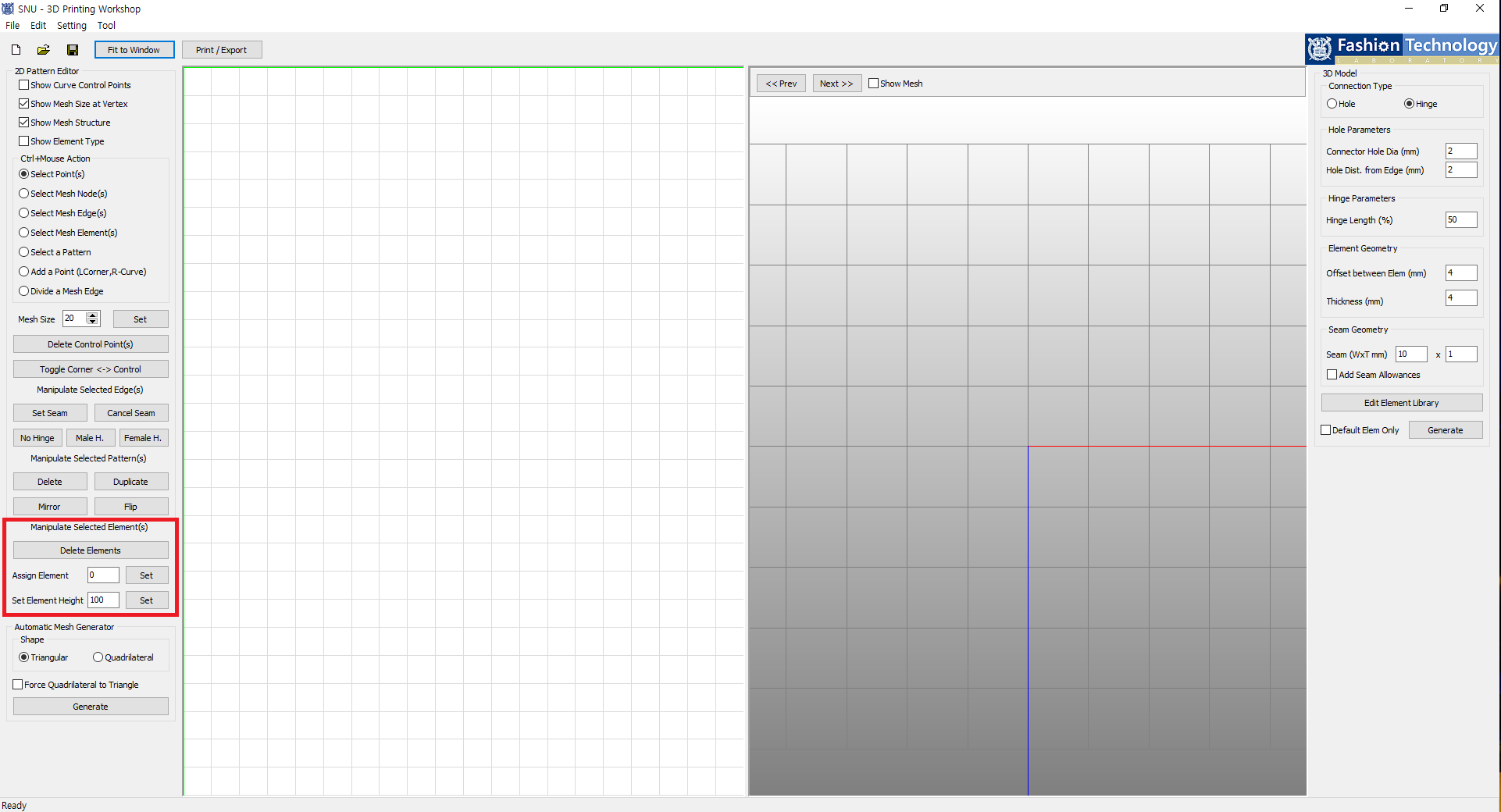
Ctrl+Mouse Action에서 Select Mesh Element(s)로 수정하고 싶은 엘리먼트를 선택할 수 있습니다.
Delete Elements로 선택된 엘리먼트를 삭제할 수 있습니다.
복수개의 엘리먼트 디자인이 존재하는 경우 Assign Element를 통해 선택된 메쉬 엘리먼트들의 디자인을 설정할 수 있습니다.
Set Element Height에서는 선택된 엘리먼트의 높이를 설정할 수 있습니다.